Excel là một công cụ mạnh mẽ không thể thiếu trong môi trường văn phòng hiện đại. Nhưng bạn có biết rằng, việc tạo Form nhập liệu trong Excel sẽ giúp bạn tối ưu hóa công việc nhập liệu, tiết kiệm thời gian và nâng cao độ chính xác không?
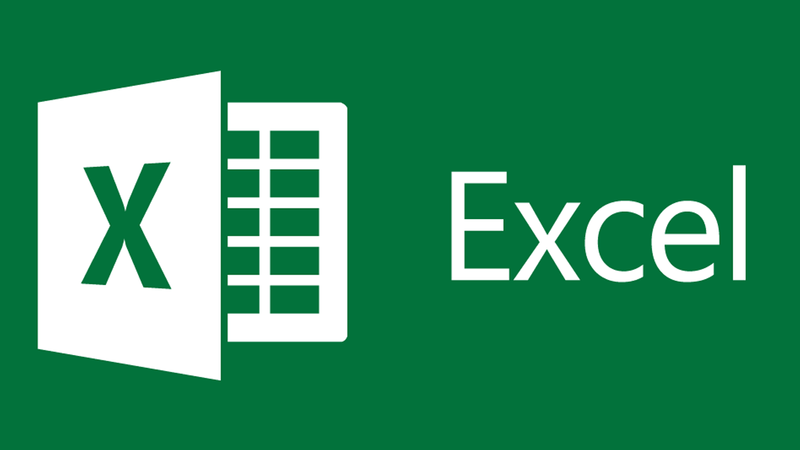
Qua bài viết này MHG sẽ hướng dẫn bạn cách tạo form nhập liệu chi tiết từ cơ bản đến nâng cao, giúp bạn tối ưu hóa quy trình quản lý dữ liệu một cách “nhanh chóng” và “dễ dàng”!
Form nhập liệu trong Excel là gì và tại sao nó quan trọng ?
- Form nhập liệu là một bảng điều khiển nhỏ trong Excel giúp người dùng nhập dữ liệu vào bảng một cách dễ dàng và nhanh chóng mà không cần phải nhập trực tiếp vào các ô dữ liệu. Điều này giúp tránh lỗi nhập sai thông tin, đồng thời giúp quản lý và sắp xếp dữ liệu một cách có hệ thống hơn.
Lợi ích của việc sử dụng Form nhập liệu trong Excel:
- Tăng tốc độ làm việc: Bạn có thể nhập thông tin một cách nhanh chóng và chính xác mà không cần lo về việc nhầm ô hay nhầm cột.
- Tiết kiệm thời gian: Với các tính năng tìm kiếm và điều hướng dữ liệu, bạn có thể nhanh chóng tìm và chỉnh sửa thông tin sai sót mà không cần phải căng mắt ra nhìn từng dòng dữ liệu.
- Tăng tính chính xác và nhất quán của dữ liệu: Form nhập liệu giúp bạn có thể quản lý được dữ liệu mình nhập vào, đảm bảo tính chính xác đối với một số nguồn dữ liệu lớn.
- Hỗ trợ xử lý dữ liệu trên nhiều sheet: Form nhập liệu còn giúp bạn có thể nhập dữ liệu trên nhiều sheet khác nhau, tăng khả năng đồng bộ và quản lý dữ liệu của bạn.
- Có thể kết nối với các công cụ quản lý dữ liệu khác: Excel hỗ trợ tích hợp Form nhập liệu với nhiều công cụ quản lý như Access, SQL, các hệ thống ERP, điều này giúp bạn có thể quản lý dữ liệu trên nhiều nền tảng khách nhau, đảm bảo dữ liệu an toàn.
Hướng dẫn tạo Form nhập liệu cơ bản trong Excel
Bước 1: Chuẩn bị bảng dữ liệu
- Mở Excel và tạo bảng với dữ liệu tương tự
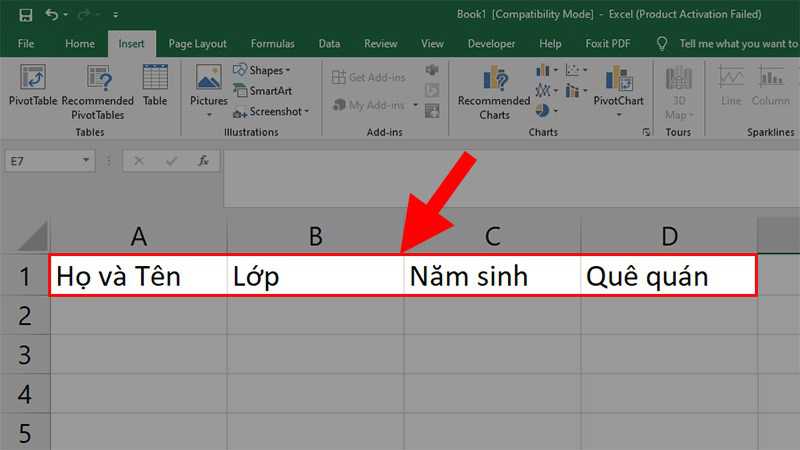
- Chọn toàn bộ vùng dữ liệu, sau đó vào tab Insert và chọn Table. Đảm bảo rằng hộp “My table has headers” đã được chọn.

Bôi đen toàn bộ vùng dữ liệu -> Insert -> Chọn Table
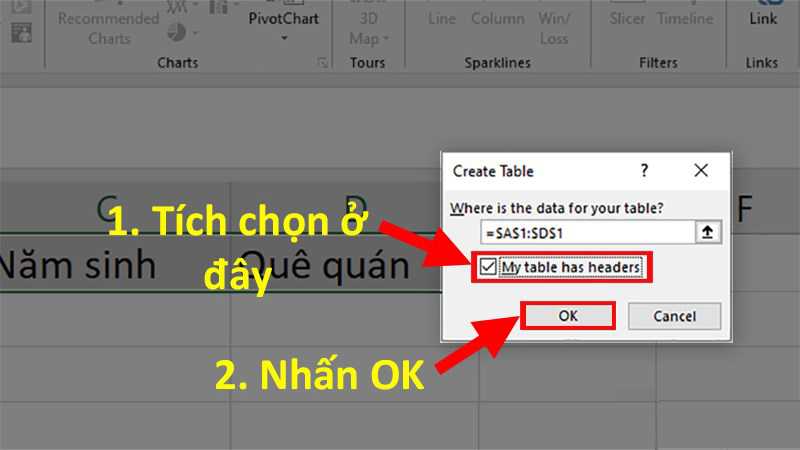
Đảm bảo rằng nút “My table has headers” đã được tích
Bước 2: Thêm công cụ Form vào thanh công cụ
Công cụ Form không có mặc định trên Ribbon của Excel. Bạn cần thêm nó vào thanh công cụ theo các bước sau:
Nhấn vào File > Options > Customize Ribbon.
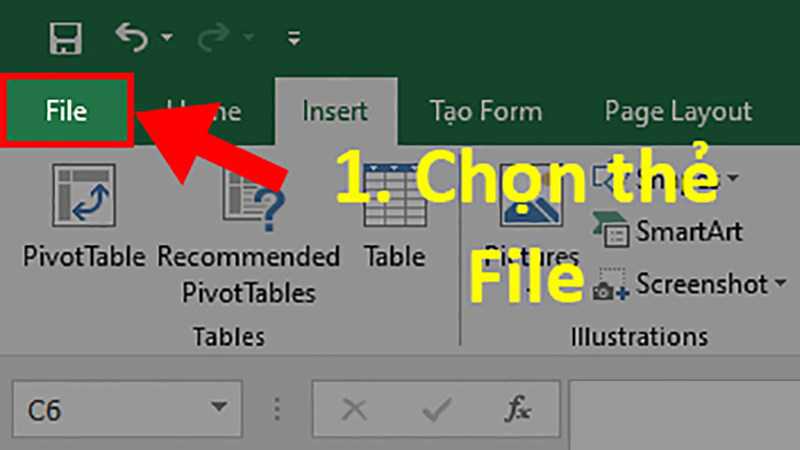
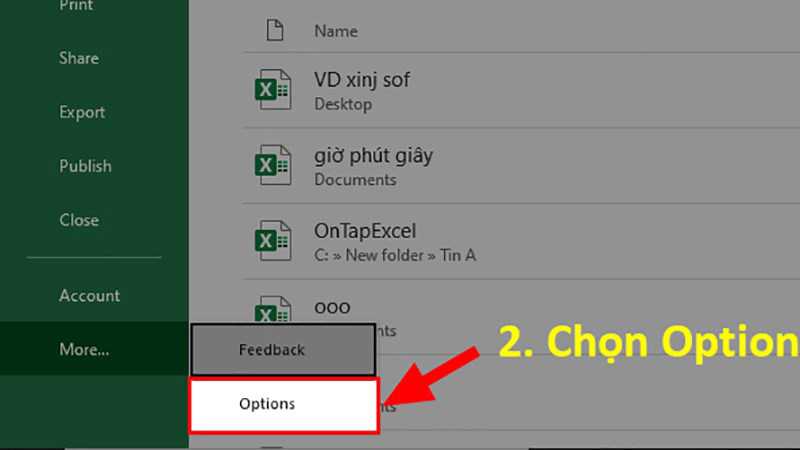
Vào File > Options > Customize Ribbon.
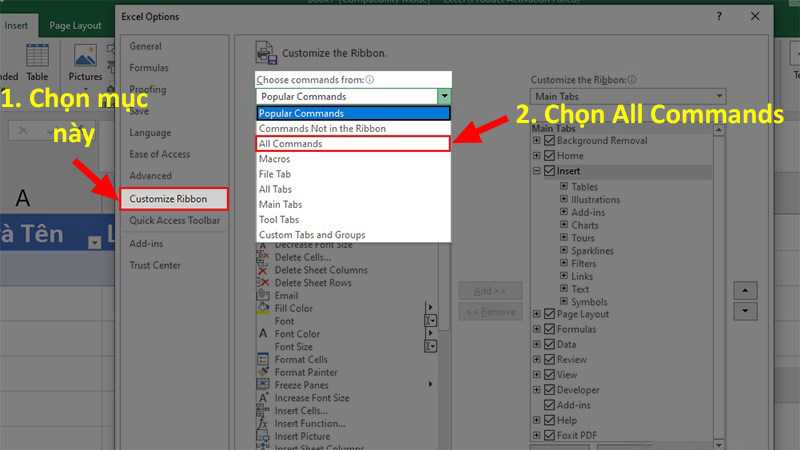
Chọn Custtomize > Chọn All Commands
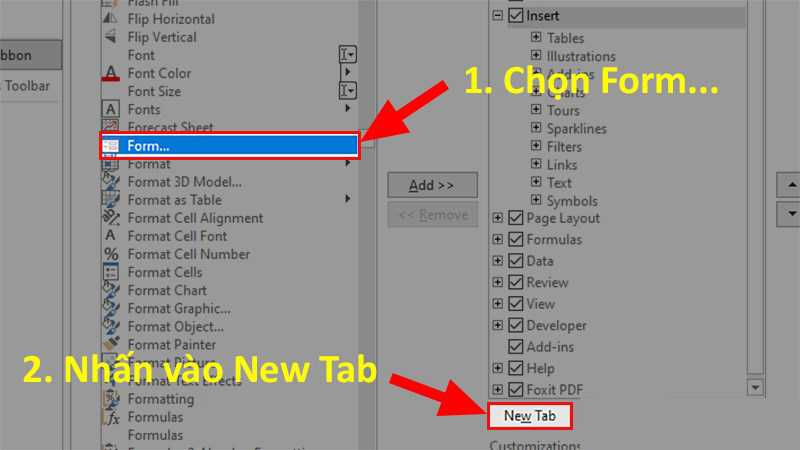
Chọn Form > Nhấn vào NewTab
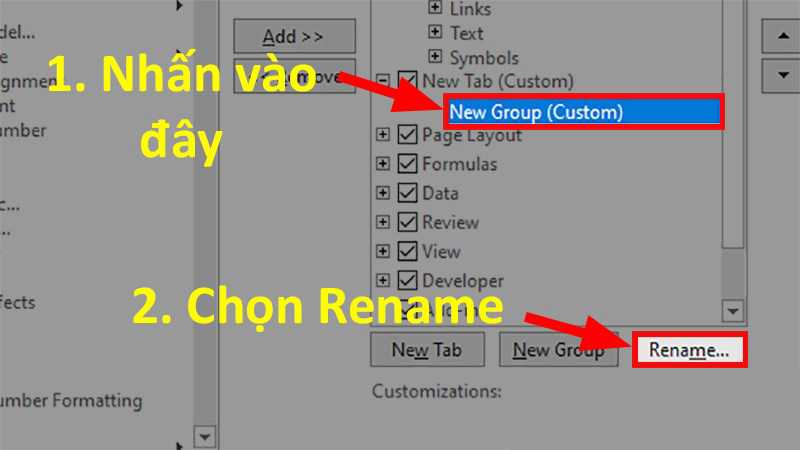
Nhấn vào NewGroup bạn vừa tạo > Chọn Rename
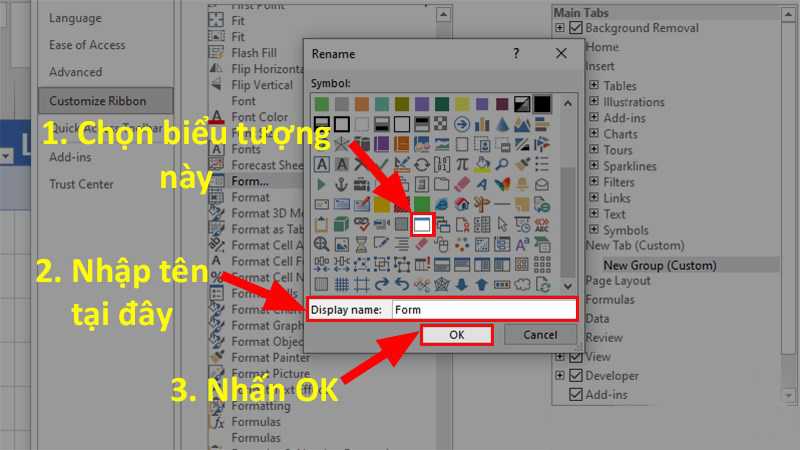
Trong hộp thoại tìm kiếm ghi “Form” tìm biểu tượng trên > Nhập tên > Nhấn OK
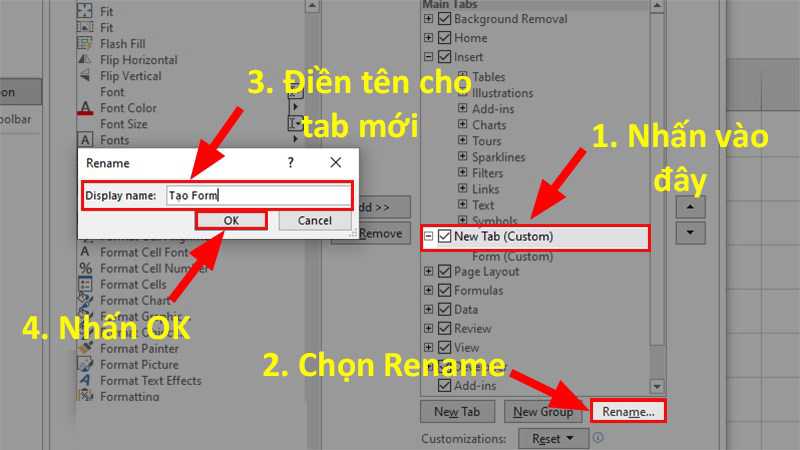
Nhấn New Tab > Chọn Rename > Điền tên cho tab > Nhấn OK.
Bước 3 :Kéo xuống và tìm Form, sau đó nhấn Add để thêm nó vào một tab mới hoặc một nhóm trên thanh công cụ của bạn.
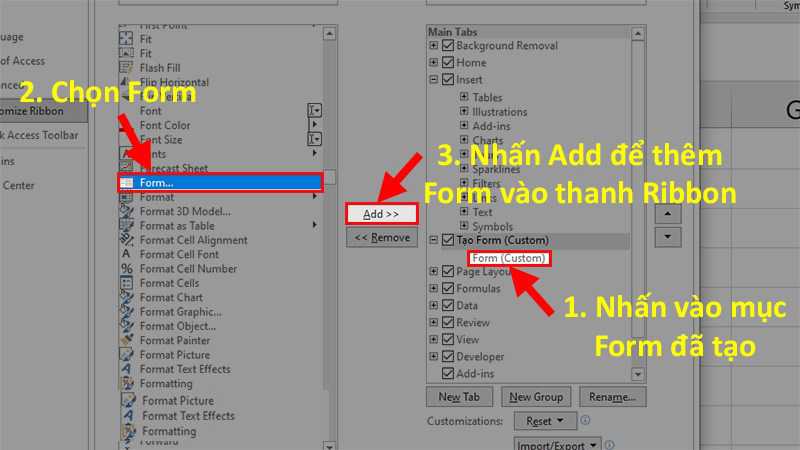
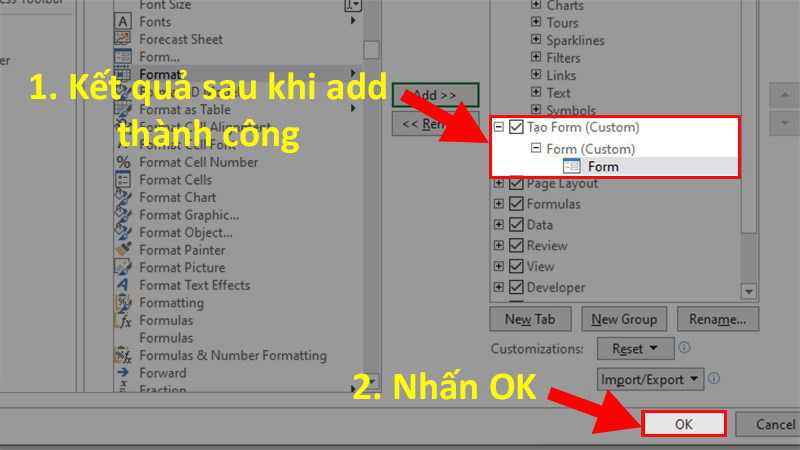
Nhấn vào mục Form đã tạo > Chọn Form > Nhấn Add để thêm Form vào thanh Ribbon
Bước 4: Sử dụng Form nhập liệu
Khi đã có công cụ Form trên thanh công cụ, bạn có thể sử dụng nó để nhập liệu:
- Chọn một ô bất kỳ trong bảng dữ liệu, sau đó nhấn vào Tạo Form.
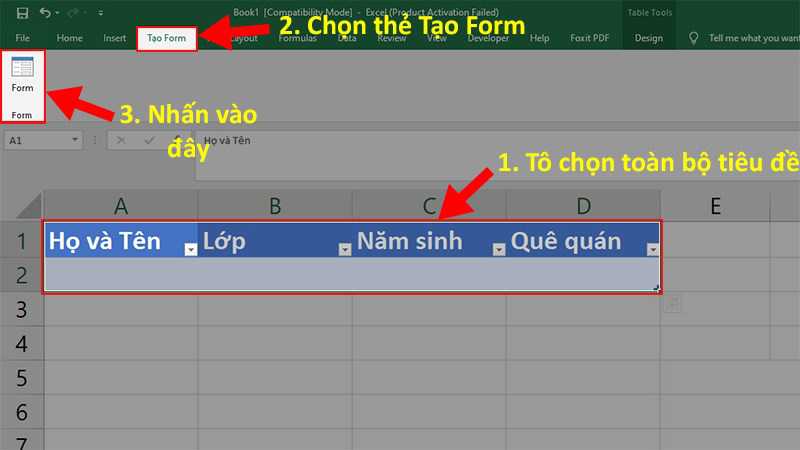
Chọn thẻ tạo Form> Chọn Form > Nhấn Add để thêm Form vào thanh Ribbon
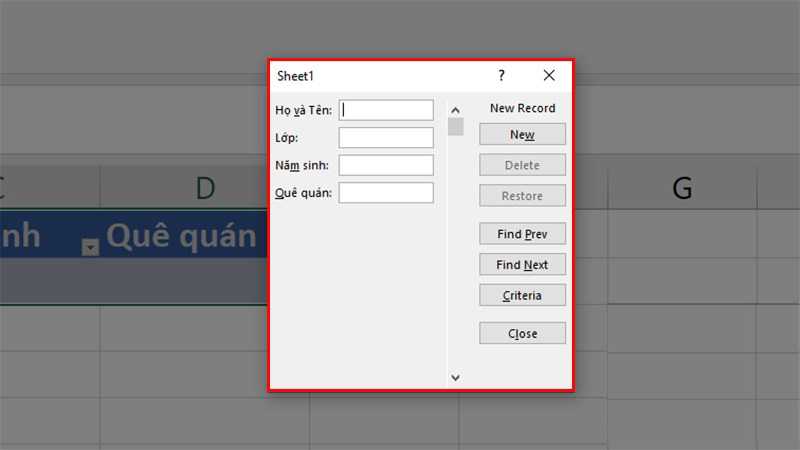
- Sheet để điền dữ liệu Form xuất hiện và có các mục bạn cần biết như sau:
- New: Thêm một hàng mới, trống vào bảng hiện có.
- Delete: Xóa hàng hiện tại bạn đang chỉnh sửa.
- Restore: Khôi phục (đặt lại) trường dữ liệu bạn đang chỉnh sửa về giá trị ban đầu.
- Find Prev: Di chuyển form bạn đang nhập về trước.
- Find Next: Di chuyển form bạn đang nhập đến form tiếp theo.
- Criteria: Cho phép bạn tìm kiếm các form cụ thể trong bảng.
- Close: Đóng biểu mẫu nhập dữ liệu.
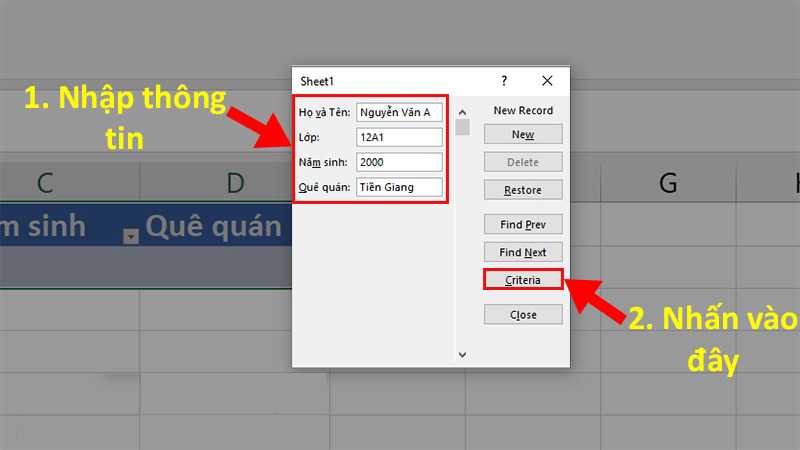
- Nhập thông tin mà bạn muốn vào theo từng mục > Nhấn Criteria để áp dụng vào Excel.
- Sau khi nhập xong bấm Close
- Khi muốn thêm dữ liệu mới vào Chọn toàn bộ vùng dữ liệu > Chọn thẻ Tạo Form > Bấm Form
-
Tạo Form nhập liệu trong Excel nâng cao bằng VBA
Để Tạo UserForm trong Excel với VBA, hãy thực hiện theo những bước sau:
Bước 1: Nhấn tổ hợp phím Alt + F11 để mở trình soạn thảo VBA
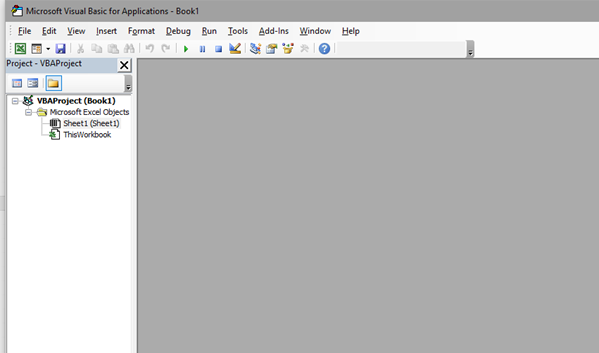
Bước 2: Tạo Module mới bằng cách nhấn chuột phải tại Sheet1 > Chọn Insert > Chọn Module. Module này sẽ là cửa sổ viết code của bạn.
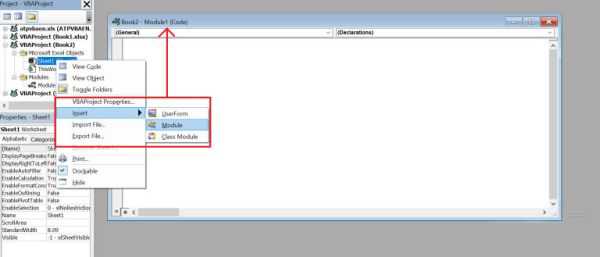
Bước 3: Nhấn chuột phải tại Sheet1 > Insert > UserForm để tạo một form mới
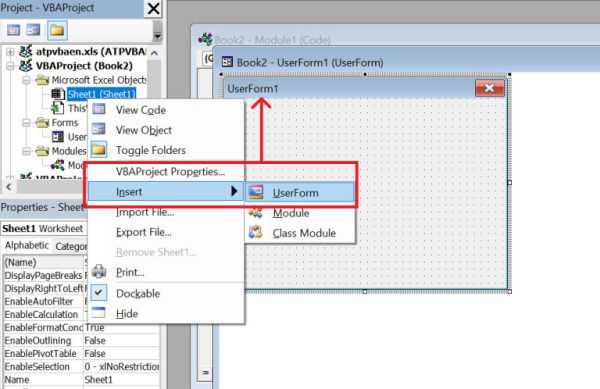
Chuột phải Sheet1 > Insert > UserForm
Bước 4: Trong cửa sổ Toolbox, bạn có thể kéo thả các điều khiển như TextBox (ô nhập liệu), Label (nhãn), CommandButton (nút lệnh) vào form.
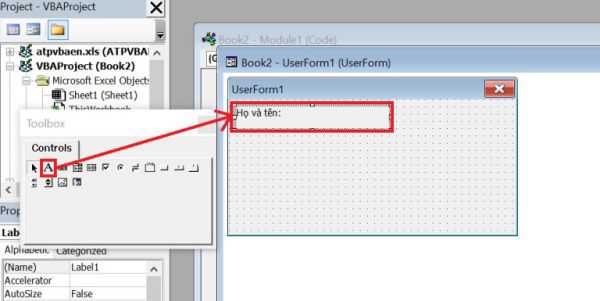
Bước 5: Để chỉnh sửa font và kích cỡ chữ, trong phần Properties – Sheet 1 bên trái màn hình bạn sẽ thấy có các thành phần như font, hiệu ứng chữ, kích cỡ,…
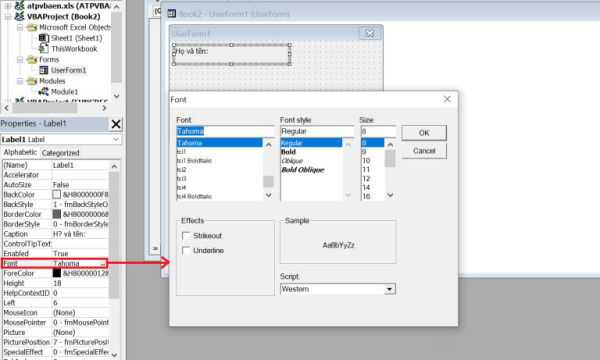
Bước 6: Để tiết kiệm thời gian bạn có thể Copy Paste đề mục đầu tiên r đổi tên theo ý muốn của bạn ví dụ ở đây sẽ là Email và Số điện thoại.
Để tăng thêm tính thẩm mỹ cho Form, bạn có thể tùy chỉnh được màu sắc, chiều dài, chiều rộng
Ví dụ: Nếu muốn chiều ngang các ô mục hiển thị bằng nhau bạn hãy chọn tất cả đề mục, nhấn chuột phải > Chọn Make Same Size > Chọn Width.
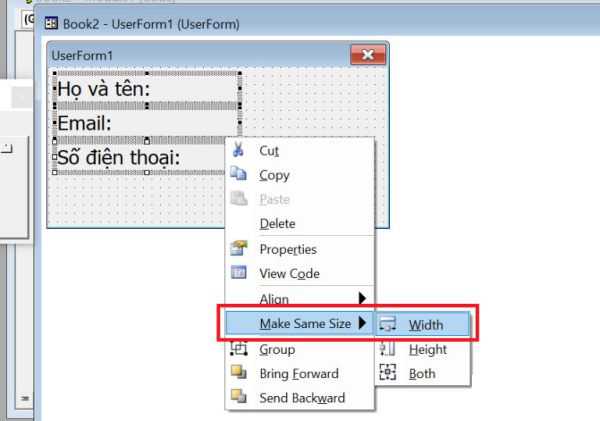
Tạo Ô nhập liệu cho UserForm trong Excel
Bước 1: Để có thể điền dữ liệu cho form bạn cần thêm Text Box cho Form từ hộp thoại Tool Box
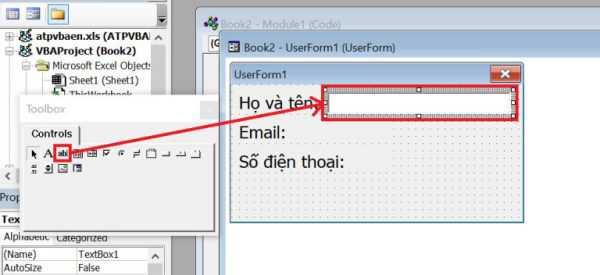
Bạn có thể làm tương tự với khi tạo Label để có thể thêm các nội dung cho Form của mình
Tạo nút xác nhận cho UserForm trong Excel
Bước 1: Trong hộp thoại ToolBox, bạn hãy thêm biểu tượng sau vào và căn chỉnh theo ý muốn của mình sau đó một nút bấm sẽ được tạo ra và bạn có thể đổi tên nút tùy vào form của bạn.
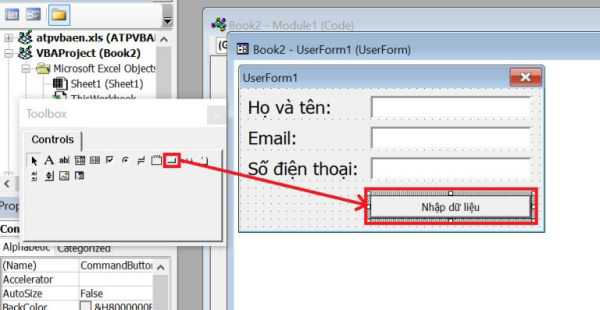
Bước 2: Đổi các ô nhập dữ liệu tương ứng với tính năng của nó để có thể dễ dàng phân biệt, bạn có thể tìm thấy nó ở ngay dòng đầu của phần Properties – TextBox1
- Đổi tên ô dữ liệu lần lượt thành: txtName, txtEmail và txtMobile.
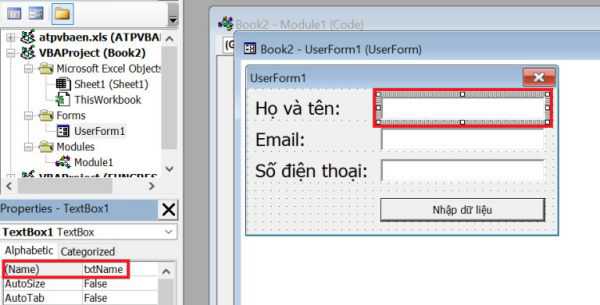
- Nút nhập dữ liệu: Đổi tên thành btnInsert.
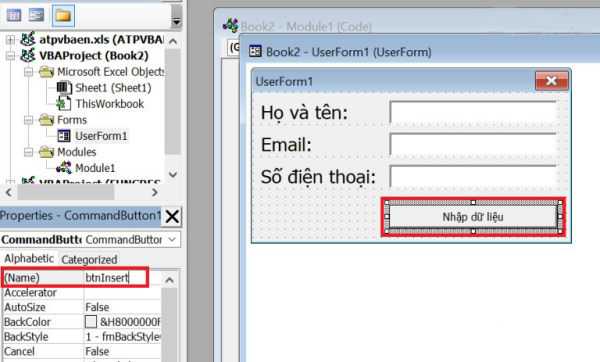
Một số phím tắt cần lưu ý khi sử dụng Form trong Excel
Với những phím tắt dưới đây bạn có thể tăng tốc quá trình nhập dữ liệu vào bảng của mình:
1. Phím tắt giúp di chuyển và chọn dữ liệu nhanh:
- Ctrl + Mũi tên: Di chuyển đến ô cuối cùng của vùng dữ liệu liên tiếp theo hướng mũi tên.
- Ctrl + Shift + Mũi tên: Chọn toàn bộ vùng dữ liệu từ ô hiện tại đến ô cuối cùng theo hướng mũi tên.
- Shift + Phím cách: Chọn toàn bộ hàng hiện tại.
- Ctrl + Phím cách: Chọn toàn bộ cột hiện tại.
- Ctrl + A: Chọn toàn bộ bảng tính hoặc chọn vùng dữ liệu liền kề.
2. Phím tắt giúp nhập dữ liệu nhanh hơn:
- Alt + Enter: Xuống dòng trong cùng một ô.
- Ctrl + Enter: Nhập dữ liệu vào nhiều ô được chọn cùng một lúc.
- Ctrl + D: Sao chép dữ liệu từ ô trên xuống ô đang chọn.
- Ctrl + R: Sao chép dữ liệu từ ô bên trái sang ô đang chọn.
- Alt + D + O: Mở Form nhập liệu cho bảng tính hiện tại.
- Alt + N: Tạo hàng dữ liệu mới.
3. Phím tắt thao tác nhanh với bảng tính:
- Ctrl + N: Tạo một bảng tính mới.
- Ctrl + S: Lưu bảng tính.
- Ctrl + Z: Hoàn tác thao tác vừa thực hiện.
- Ctrl + Y: Khôi phục thao tác vừa hoàn tác.
4. Phím tắt thao tác trên công thức:
- F2: Chỉnh sửa nội dung trong ô hiện tại.
- Alt + =: Chèn nhanh hàm SUM để tính tổng.
- Ctrl + Shift + U: Mở rộng hoặc thu nhỏ thanh công thức.
- Ctrl + `: Hiển thị tất cả công thức trong bảng tính thay vì kết quả của công thức.
5. Phím tắt khác giúp tối ưu hóa công việc:
- Ctrl + Shift + L: Bật/tắt chế độ lọc dữ liệu.
- Ctrl + T: Tạo bảng (table) từ vùng dữ liệu được chọn.
- Ctrl + 1: Mở hộp thoại định dạng ô (Format Cells).
- F4: Lặp lại thao tác vừa thực hiện (như định dạng hoặc thao tác dữ liệu).
- Ctrl + F: Tìm kiếm trong bảng tính.
-
Các mẹo để tối ưu hóa Form nhập liệu trong Excel
- Thiết lập các trường Data Validation( Kiểm tra dữ liệu): Để tránh việc dữ liệu của bạn có thể bị nhập sai định dạng, thì bạn có thể thiết lập các quy tắc kiểm tra dữ liệu, ví dụ chỉ cho nhập số điện thoại theo định dạng chuẩn
- Sử dụng các nút điều hướng dữ liệu: Bạn có thể sử dụng các nút Find Prev và Find Next trong Form để di chuyển giữa các bản ghi nhanh chóng, giúp việc chỉnh sửa và kiểm tra dữ liệu dễ dàng hơn.
- Sử dụng cùng với các công cụ phân tích dữ liệu: Dữ liệu nhập qua Form có thể được phân tích và trực quan hóa dễ dàng bằng các công cụ như
PivotTable hoặc Power BI, giúp bạn không chỉ quản lý dữ liệu mà còn hiểu rõ hơn về xu hướng và số liệu của mình.
>> Tìm hiểu thêm về PowerBi qua gói Microsoft Enterprise E5
Tổng kết
Mong qua bài viết trên về cách tạo Form nhập liệu trong Excel đã giúp bạn có thể tối ưu hóa quá trình quản lý và nhập dữ liệu của mình, trong bài viết MHG cũng đã cung cấp cho bạn các bước cơ bản nhất đến việc sử dụng VBA để tạo các form nâng cao, giúp bạn trở thành một chuyên gia trong việc nhập liệu trong Excel.Nếu quý doanh nghiệp có bất cứ thắc mắc hay câu hỏi nào về vấn đề trên vui lòng liên hệ đến chúng tôi qua số
Hotline: 024.9999.7777.

