Trong thời đại công nghệ số hiện nay, việc tìm nơi để có thể lưu trữ dữ liệu và chia sẻ nó một cách an toàn đang trở thành vấn đề do đó Microsoft đã mang đến cho chúng ta Microsoft OneDrive là một trong những giải pháp được nhiều người tin dùng nhất hiện nay với OneDrive người dùng có thể dễ hàng truy cập, quản lý, và đồng bộ dữ liệu của mình mọi lúc mọi nơi.
Trong bài viết này MHG sẽ hướng dẫn chi tiết cách đăng nhập OneDrive trên máy tính để bạn có thể tận dụng tối đa công cụ mạnh mẽ này.
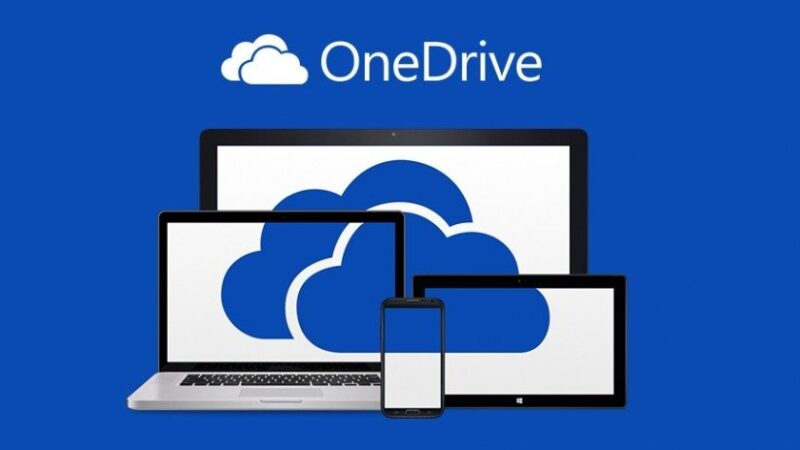
I. OneDrive là gì ?
OneDrive là dịch vụ lưu trữ đám mây của Microsoft, cung cấp cho người dùng khả năng lưu trữ dữ liệu trực tuyến, đồng bộ hóa tệp tin giữa các thiết bị và chia sẻ với người khác một cách dễ dàng. OneDrive có thể giúp bạn lưu trữ mọi loại tài liệu, từ hình ảnh, video , tài liệu văn phòng đến các tệp dự án quan trọng mà không lo mất mát dữ liệu trong quá trình sử dụng.
II. Lợi ích của việc sử dụng OneDrive ?
- Lưu trữ an toàn và bảo mật cao: Với biện pháp bảo mật tiên tiến được Microsoft giới thiệu cho OneDrive có thể giúp bảo vệ dữ liệu của bạn không thể bị truy cập trái phép, điều này giúp bảo vệ dữ liệu của bạn không bị đánh cắp hay dính mã độc.
- Truy cập mọi lúc, mọi nơi: Với khả năng tích hợp với hầu hết thiết bị nào có kết nối, bao gồm máy tính, điện thoại di động, và máy tính bảng. Điều này giúp ích rất nhiều cho những người có yêu cầu công việc phải di chuyển liên tục hoặc làm việc từ xa.
- Tự động đồng bộ hóa dữ liệu: Mỗi khi bạn tiến hành thao tác bất kỳ điều gì trên tập tin được lưu trữ trên OneDrive thì đều sẽ được tự đồng đồng bộ hóa với tất cả các thiết bị, giúp bạn không cần phải sao chép hay gửi tệp từ thiết bị này qua thiết bị khác
- Chia sẻ tệp dễ dàng: Microsoft OneDrive còn hỗ trợ bạn chia sẻ tệp và thư mục một cách nhanh chóng với người khác. Ngoài ra để đảm bảo tính nguyên vẹn của dữ liệu bạn có thể thiết lập quyền truy cập chỉ cho phép người dùng xem hoặc cho họ quyền chỉnh sửa tệp, đặt mật khẩu và thời gian cho liên kết chia sẻ.
- Được tích hợp với Microsoft Office: Bạn có thể chỉnh sửa trực tiếp các file Word, PowerPoint, Excel trực tiếp trên Microsoft OneDrive mà không cần tải về máy, tính năng nãy rất hữu ích trong những công việc hay bài tập nhóm của bạn.
- Tiết kiệm dung lượng: Tính năng Files On-Demand, Microsoft OneDrive cho phép bạn chỉ lưu trữ tệp tin trực tuyến và chỉ tải xuống khi cần. Điều này giúp tiết kiệm dung lượng ổ cứng của bạn, trong khi vẫn giữ quyền truy cập vào tất cả tệp tin của mình.
- Khôi phục dữ liệu dễ dàng: Microsoft OneDrive còn lưu trữ lịch sử chỉnh sửa phiên bản trước đó của tài liệu, nếu gặp vấn đề về lỗi, thiếu dữ liệu thì bạn có thể khôi phục lại nó một cách dễ dàng.
- 5GB Dung lượng lưu trữ miễn phí: Chỉ cần có tài khoản Microsoft bạn đã có ngay 5GB dung lượng lưu trữ trên OneDrive, tùy thuộc vào nhu cầu sử dụng của bạn Microsoft còn cung cấp nhiều gói nâng cấp với dung lượng lớn hơn với mức giá ưu đãi.
III. Cách đăng ký tài khoản OneDrive
Sau đây sẽ là hướng dẫn chi tiết cách tạo tài khoản Microsoft OneDrive
Bước 1: Truy cập vào trang chủ của OneDrive và bấm chọn nút “ Đăng ký miễn phí”
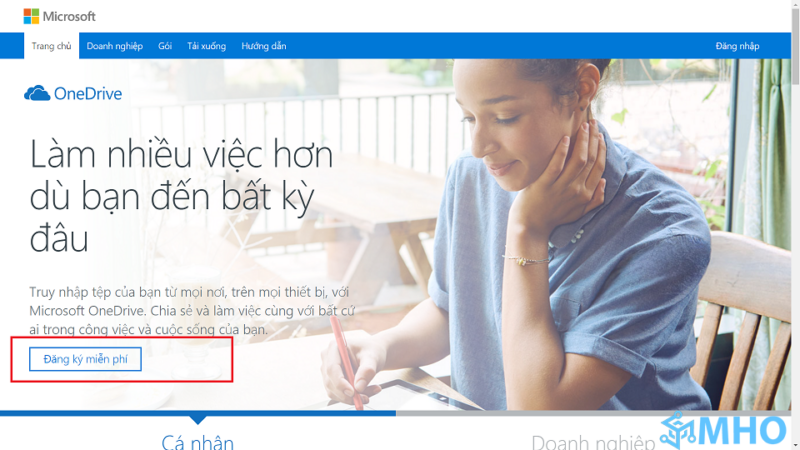
Trang chủ của OneDrive
Bước 2: Chọn tạo tài khoản theo nhu cầu của bạn cho mục đích cá nhân hay xem các gói cho tổ chức và doanh nghiệp.
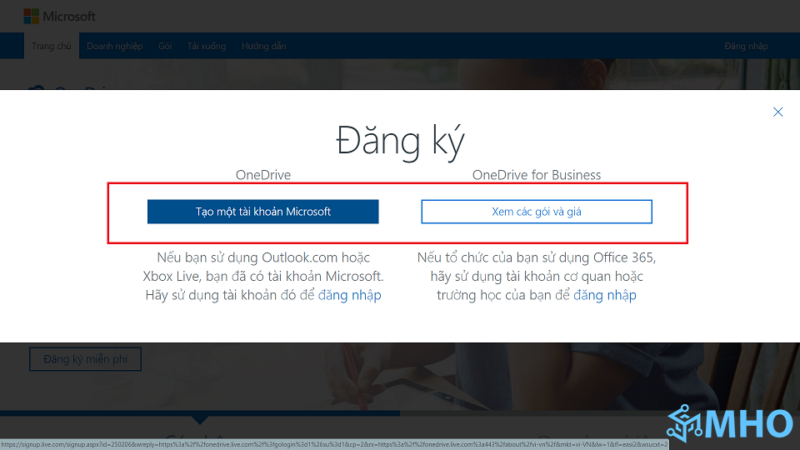
Lựa chọn gói phù hợp với bạn
Bước 3: Điền các thông tin đăng ký yêu cầu ( Email của bạn và mật khẩu có thể giống hoặc khác ) > Bấm nút “Tiếp theo”
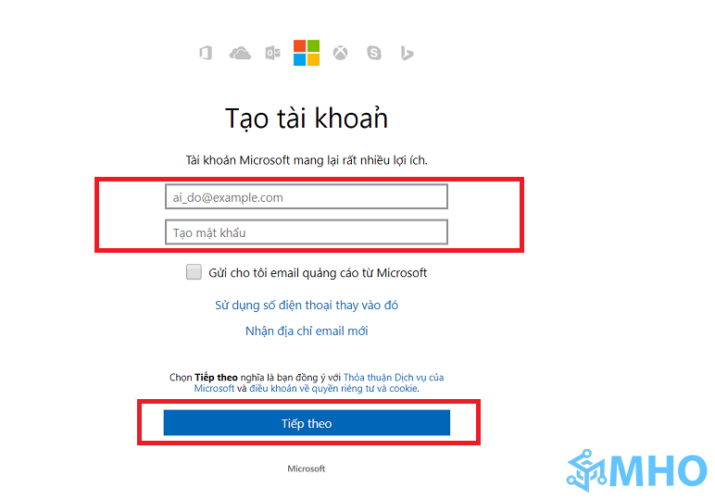
Điền thông tin của bạn
Bước 4: Nhập mã được gửi vào Email bạn đã đăng ký trước đó và bấm “Tiếp theo”
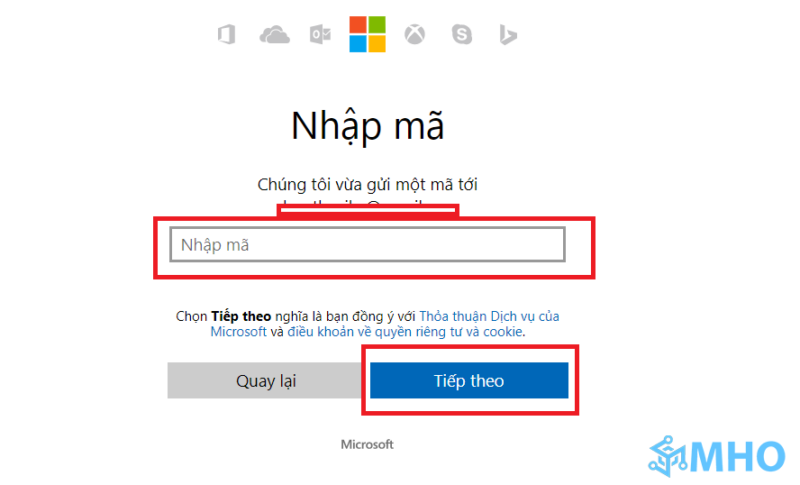
Nhập mã được gửi vào Email của bạn
Bước 5: Chọn mã quốc gia của bạn ( +84 của Việt Nam) sau đó bấm “Gửi mã”
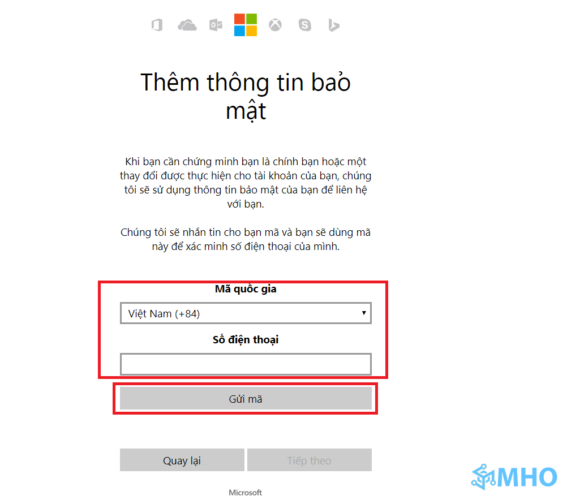
Thêm số điện thoại
Bước 6: Nhập mã truy cập được gửi vào số điện thoại bạn đã nhập trước đó và bấm “Tiếp theo”
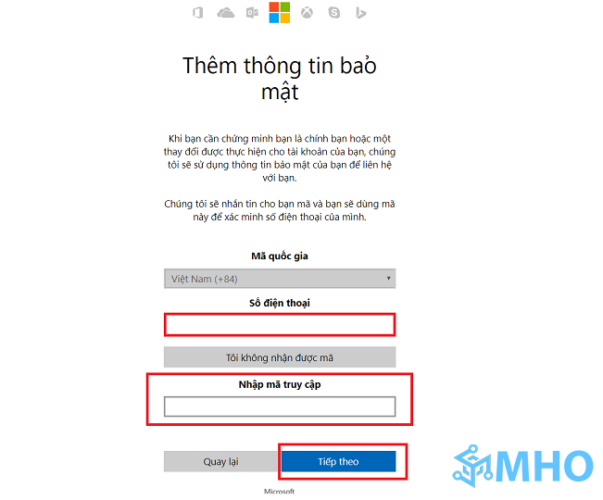
Nhập mã truy cập được gửi vào số điện thoại của bạn
Bước 7: Hoàn thành quá trình đăng ký Microsoft OneDrive
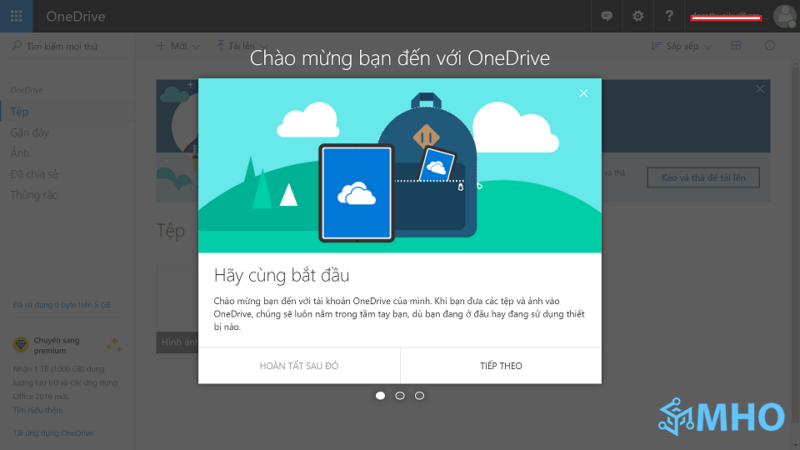
Thành công đăng ký OneDrive
Sau khi việc đăng ký hoàn tất người dùng cần cài đặt OneDrive trên thiết bị máy tính của mình
IV. Cách cài đặt và đăng nhập tài khoản OneDrive trên máy tính
Từ Windown 11 trở đi thì Microsoft OneDrive đã được cài đặt sẵn cho máy của bạn nếu bạn sử dụng các phiên bản Windown cũ hơn bạn có thể làm theo hướng dẫn sau để cài đặt Microsoft OneDrive.
Bước 1: Truy cập vào địa chỉ https://onedrive.live.com/ bấm nút “ Đăng nhập”
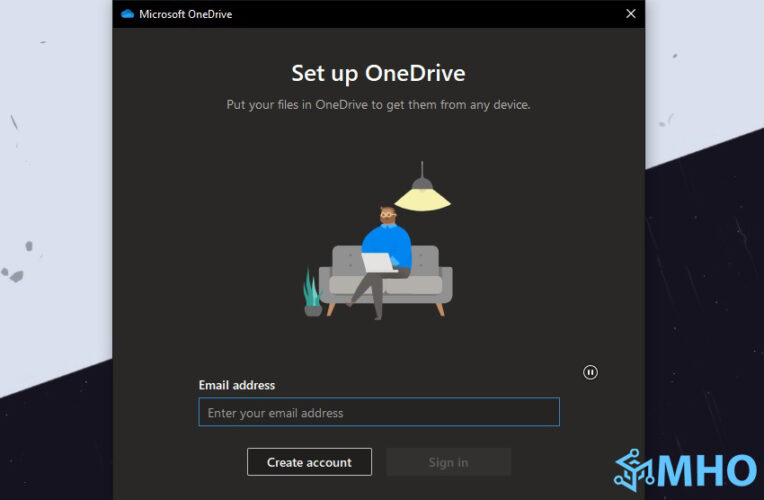
Bước 2: Nhập tài khoản và mật khẩu mà bạn đã đăng ký và bấm nút “Đăng nhập” vậy là bạn đã đăng nhập thành công vào OneDrive
Bước 3: Trong giao diện chính của Microsoft OneDrive các bạn chú ý vào góc trên bên phải cạnh Avatar sẽ có một biểu tưởng bánh răng bấm vào đó vào chọn “Tải ứng dụng OneDrive” hoặc truy cập vào đường link sau để tải https://www.microsoft.com/en/microsoft-365/onedrive/download
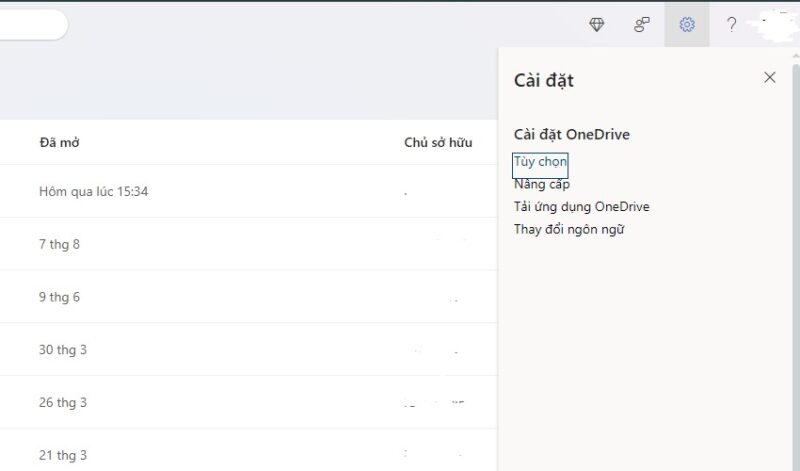
Tải OneDrive trong giao diện chính
Bước 4: Sau khi file đã được tải xuống nhấp chuột để tiến hành cài đặt và đợi một lúc để quá trình cài đặt được tiến hành.
Bước 5: Mở ứng dụng Microsoft OneDrive trên máy tính bằng cách tìm kiếm hoặc nhấp đúp vào biểu tượng của ứng dụng hiển thị trên màn hình.
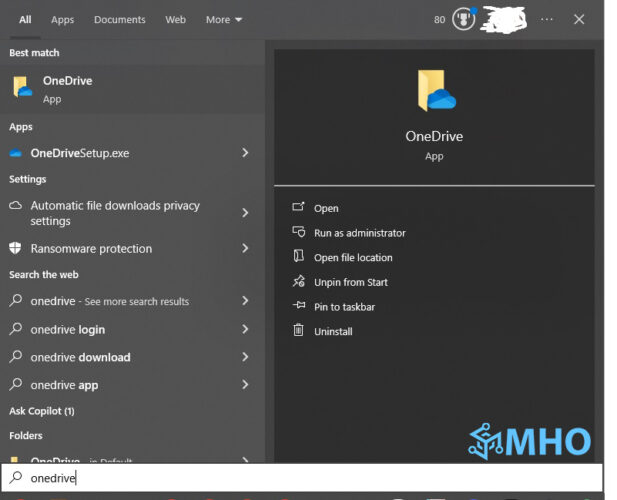
Truy cập OneDrive trên máy tính
Bước 6: Nhập Email và bấm “Sign in”
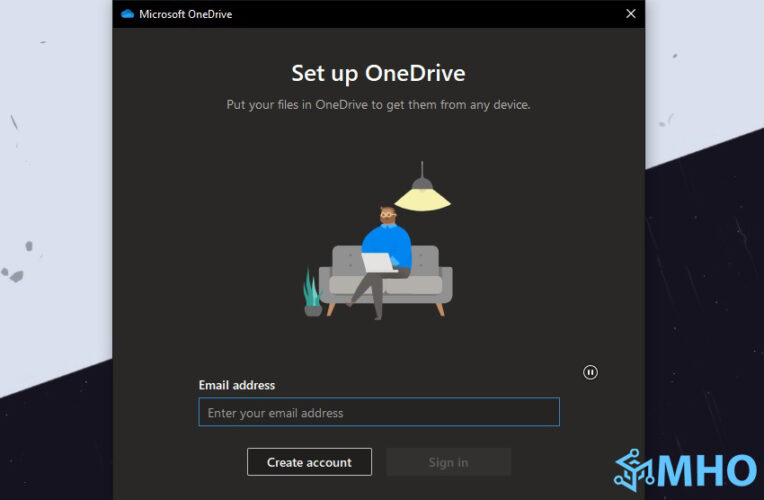
Bước 7: Nhập mật khẩu tương ứng vào ô trống và chọn Sign in để đăng nhập vào ứng dụng Microsoft OneDrive.
Bước 8: Chọn nơi cài đặt thư mục để bạn có thể truy cập OneDrive qua thư mục này
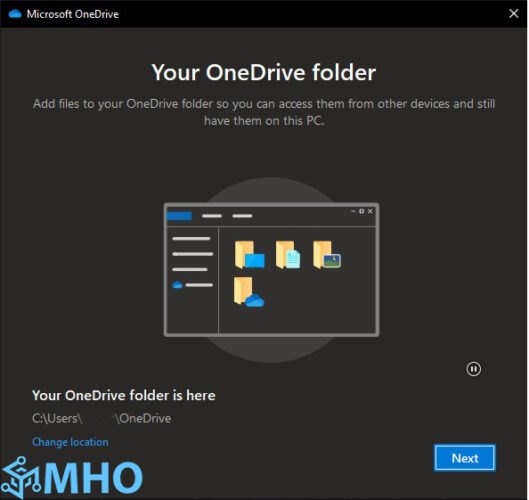
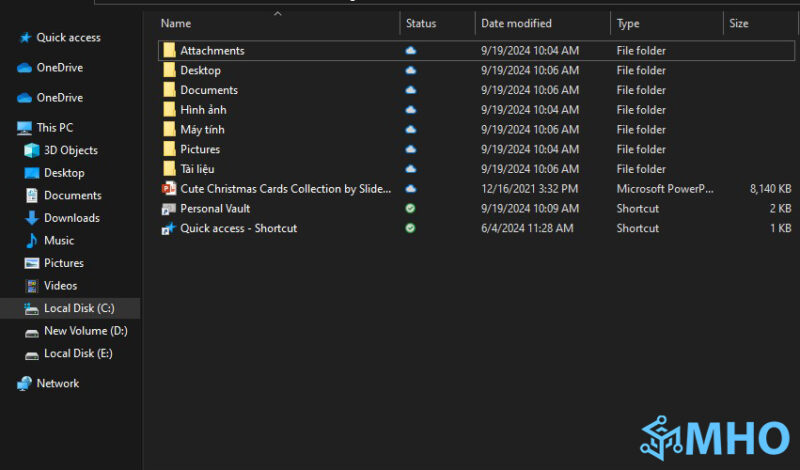
Truy cập OneDrive trên máy tính
Sau khi đăng nhập thành công thư mục của OneDrive sẽ xuất hiện trong File Explorer của Windowns hoặc Finder của MacOS, bạn có thể lưu dữ liệu của mình vào đây để bắt đầu đồng bộ hóa.
V. Cách đăng nhập nhiều tài khoản Microsoft OneDrive cùng lúc
Nếu bạn có nhiều tài khoản OneDrive ví dụ một cho bản thân bạn và một cho công việc bạn có thể sử dụng chúng trên cùng một máy tính qua hướng dẫn sau:
Bước 1: Mở File Explorer từ thanh chỉ mục bên trái, nhấp chuột phải vào biểu tượng OneDrive.
Bước 2: Chọn Settings (Cài đặt), sau đó vào tab Account (Tài khoản).
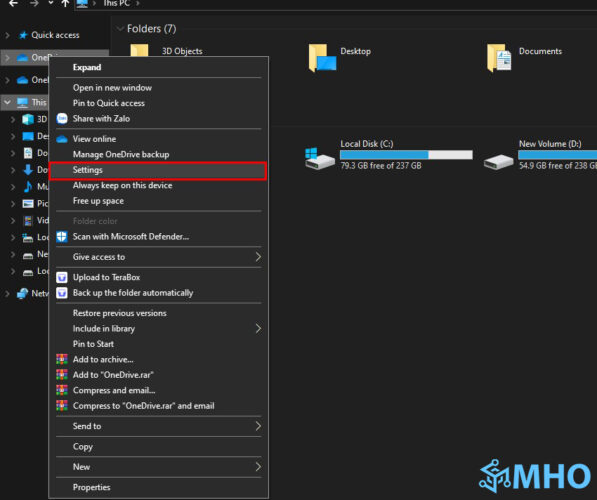
Bước 3: Nhấn Add an account và nhập thông tin của tài khoản thứ hai.
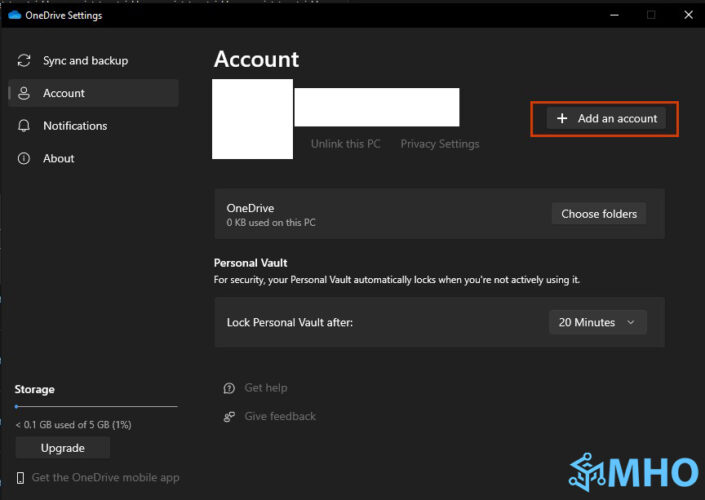
Bước 4: Lặp lại các bước đăng nhập như đã hướng dẫn ở trên.
VI. Khắc phục các sự cố thường gặp khi đăng nhập Microsoft OneDrive trên máy tính
Dưới đây là một số vấn đề thường gặp khi đăng nhập Microsoft OneDrive và cách khắc phục:
Lỗi không thể đăng nhập vào OneDrive:
- Kiểm tra kết nối internet: Đảm bảo rằng máy tính của bạn có kết nối internet ổn định.
- Kiểm tra thông tin tài khoản: Đảm bảo bạn nhập đúng email và mật khẩu tài khoản Microsoft.
- Khởi động lại ứng dụng: Đôi khi chỉ cần khởi động lại Microsoft OneDrive hoặc máy tính để khắc phục vấn đề.
Lỗi không đồng bộ được dữ liệu:
- Kiểm tra dung lượng lưu trữ: Đảm bảo bạn còn đủ dung lượng trên Microsoft OneDrive.
- Kiểm tra cài đặt đồng bộ: Mở ứng dụng OneDrive, chọn Settings và kiểm tra các thư mục đã chọn để đồng bộ.
Lỗi không thể truy cập tệp tin được chia sẻ:
- Kiểm tra quyền truy cập: Hãy liên hệ với người chia sẻ tệp để đảm bảo bạn có quyền truy cập vào tệp. Người đó có thể cần phải gửi lại liên kết chia sẻ hoặc điều chỉnh quyền truy cập của bạn.
- Liên kết đã hết hạn: Nếu liên kết đã hết hạn, hãy yêu cầu người chia sẻ gửi lại liên kết mới hoặc thay đổi thời gian hết hạn.
VII. Lời khuyên khi sử dụng Microsoft OneDrive
Nếu bạn thường xuyên làm việc với tệp tin lớn hoặc cần khả năng cộng tác nhóm hiệu quả, việc nâng cấp lên Microsoft 365 là một lựa chọn sáng suốt. Nó không chỉ giúp bạn mở rộng dung lượng lưu trữ mà còn mang lại nhiều tiện ích và công cụ để tối ưu hóa công việc.
Dung lượng lưu trữ lớn hơn: Khi nâng cấp lên Microsoft 365, bạn sẽ nhận được 1TB dung lượng lưu trữ trên OneDrive. Đây là một không gian khổng lồ để lưu trữ tài liệu, hình ảnh, video và các tệp tin khác mà không lo hết dung lượng.
Công cụ cộng tác mạnh mẽ: Microsoft 365 cho phép bạn làm việc nhóm hiệu quả hơn với tính năng chia sẻ và chỉnh sửa tài liệu trực tuyến trên OneDrive. Các thành viên trong nhóm có thể dễ dàng đồng bộ và cập nhật tài liệu cùng lúc.
Tính năng bảo mật cao cấp: Ngoài các tính năng bảo mật sẵn có, Microsoft 365 cung cấp thêm nhiều công cụ bảo mật nâng cao như Personal Vault – nơi bạn có thể lưu trữ các tệp tin quan trọng với lớp bảo mật bổ sung.
Bạn có thể tham khảo mua Microsoft 365 tại MHG với mức giá ưu đãi cùng với nhiều chương trình hấp hẫn tại đây:
VIII. Kết luận
OneDrive là mang lại giải pháp lưu trữ được tích hợp phù hợp với nhiều ứng dụng của Microsoft như Word, PowerPoint, Excel,… ngoài ra còn nhiều loại dữ liệu khác, giúp bạn dễ dàng quản lý, chia sẻ và đồng bộ hóa trên nhiều thiết bị.
Mong qua bài viết trên về cách đăng nhập Microsoft OneDrive trên máy tính đã giúp bạn có thể tối ưu hóa quá trình quản lý và lưu trữ, chia sẻ dữ liệu của mình, trong bài viết MHG cũng đã cung cấp cho bạn các bước để đăng ký, tải và cài đặt OneDrive cũng như đăng nhập vào Microsoft OneDrive.Nếu quý doanh nghiệp có bất cứ thắc mắc hay câu hỏi nào về vấn đề trên vui lòng liên hệ đến chúng tôi qua số
Hotline: 024.9999.7777.


