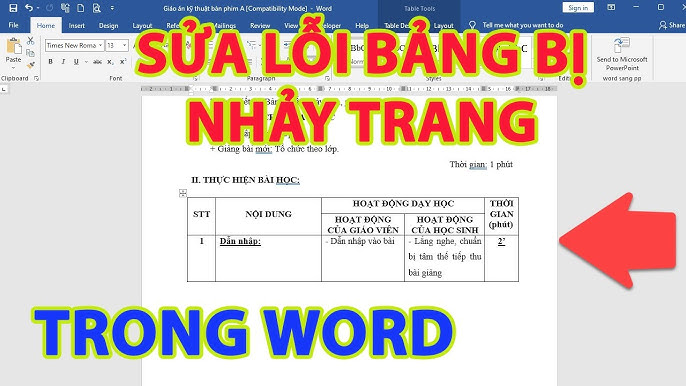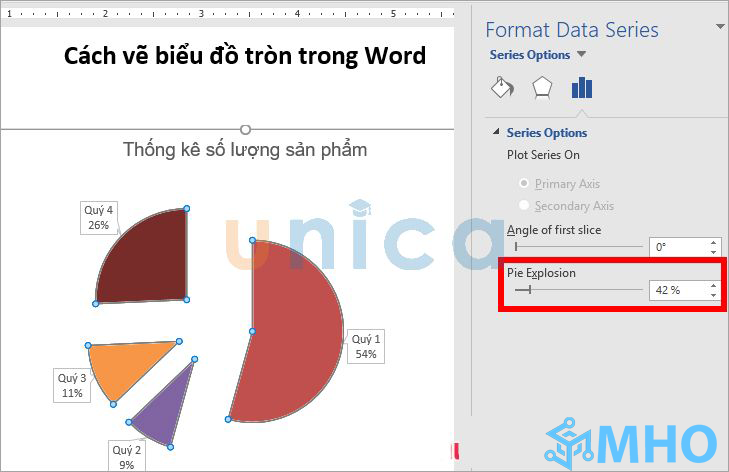Chức năng tìm kiếm và thay thế trong Word là một công cụ không thể thiếu đối với những ai thường xuyên làm việc với những tệp văn bản có độ dài hàng ngàn từ. Nó giúp bạn nhanh chóng tìm và thay thế các từ, cụm từ, hay định dạng trong tài liệu giúp tiết kiệm rất nhiều thời gian, trong bài viết này MHG sẽ hướng dẫn các bạn chi tiết từ cơ bản đến nâng cao về cách tìm kiếm và thay thế trong Word.
Hướng dẫn cơ bản về tìm kiếm và thay thế trong Word
Tìm kiếm từ hoặc cụm từ:
Bước 1: Trên Home > Find hoặc dùng tổ hợp phím Ctrl + F để thanh tìm kiếm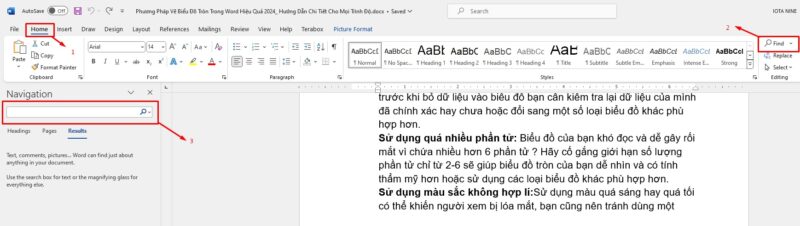
Mở trong Home > Find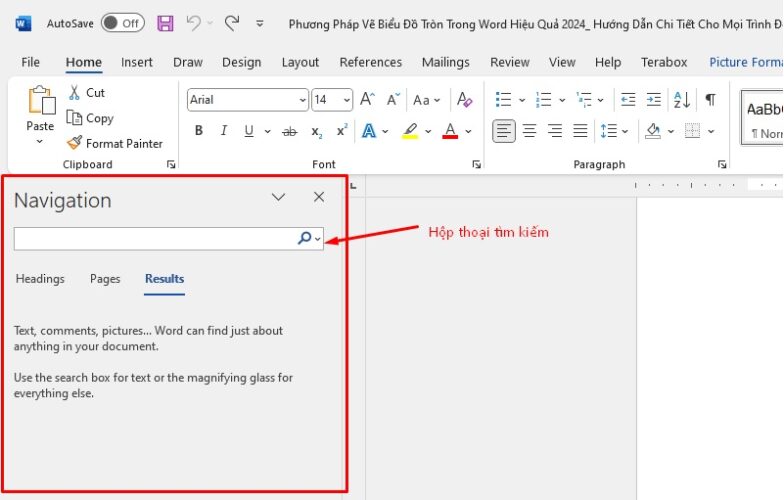
Mở trong bằng tổ hợp phím Ctrl + F
Bước 2: Nhập từ hoặc cụm từ bạn muốn tìm vào thanh tìm kiếm
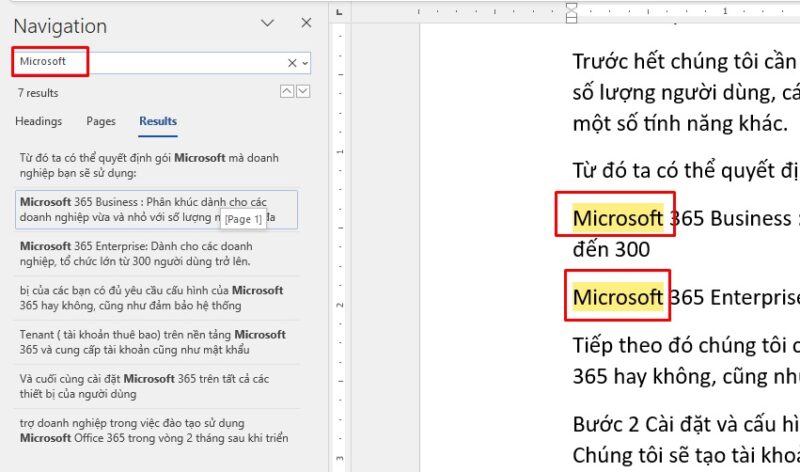
Thay thế từ hoặc cụm từ:
Bước 1: Nhấn Ctrl+ H để mở hộp thoại Find and Replace
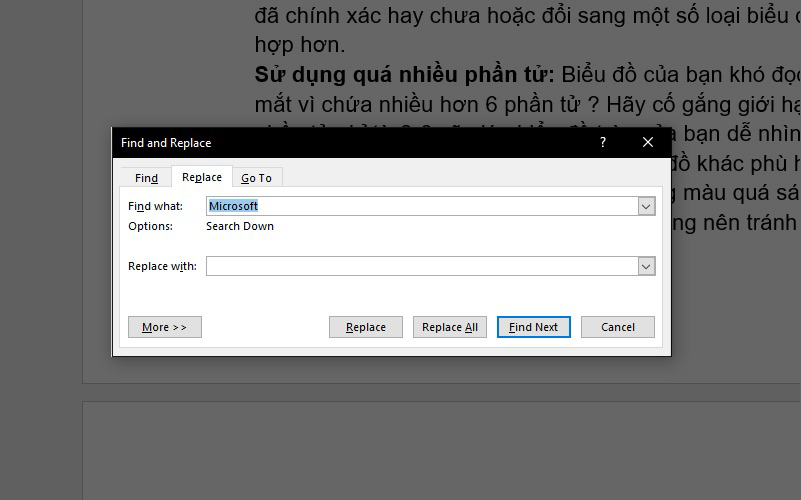
Bước 2: Nhập từ cần tìm vào ô “Find what” và từ cần thay thế vào ô “Replace with”
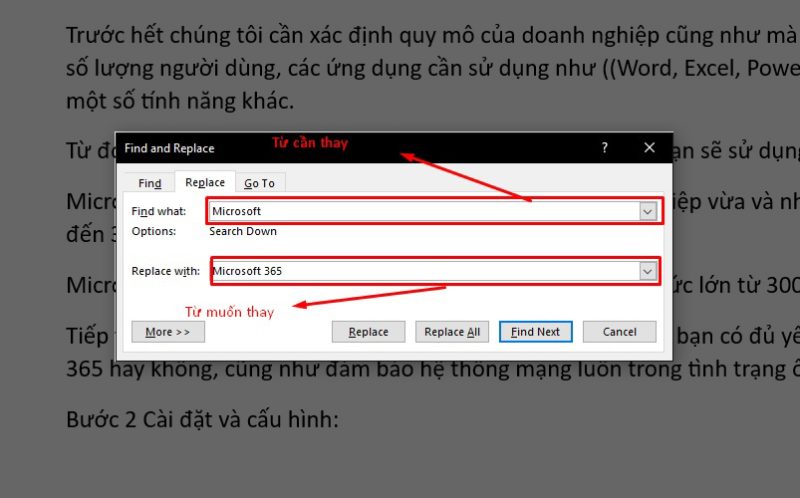
Bước 3: Nhấn Replace để thay thế từng từ hoặc Replace All để thay thế tất cả các từ trong tài liệu.
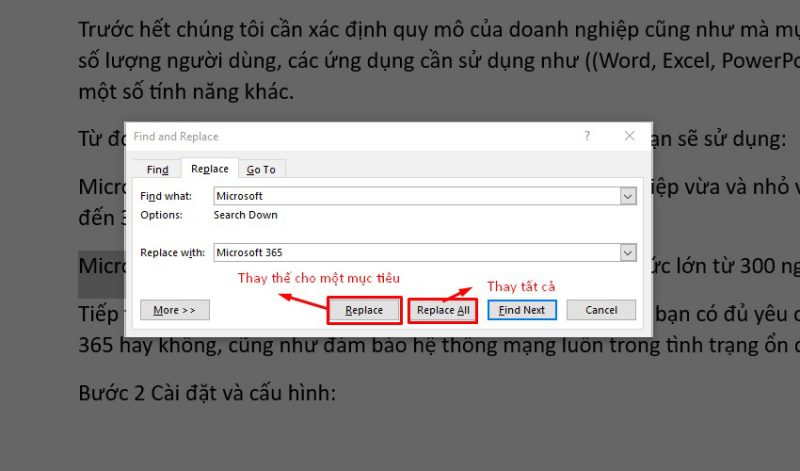
Lựa chọn thay thế mục tiêu
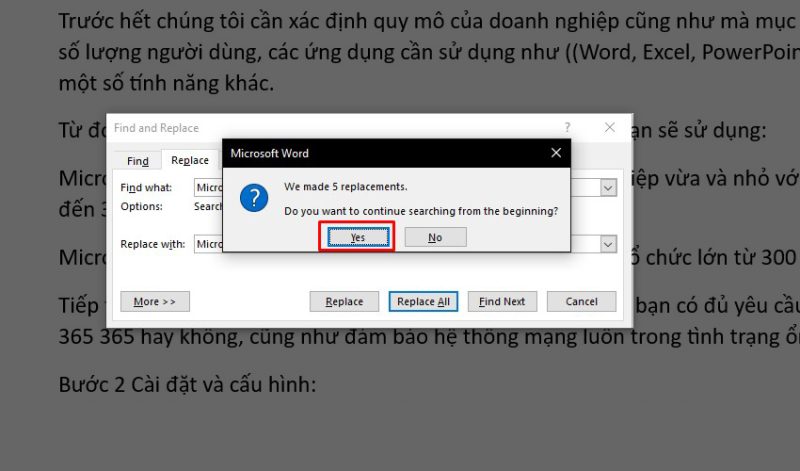
Bấm Yes để xác nhận thay thế, No để hủy
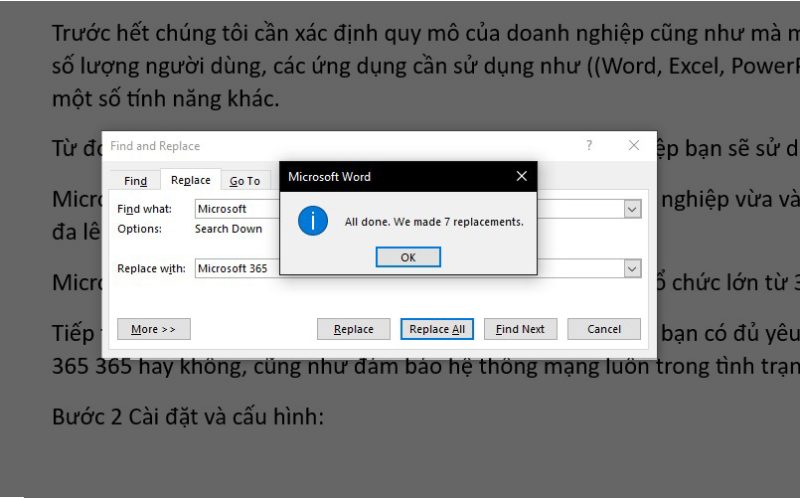
Sau khi hoàn thành việc thay thế
Một số thủ thuật nâng cao trong tìm kiếm và thay thế trong Word
Tìm kiếm và thay thế chi tiết
Match case: Tìm kiếm phân biệt chữ hoa và chữ thường.
Use wildcards: Sử dụng ký tự đại diện cho các tìm kiếm phức tạp hơn, ví dụ: “t*” để tìm các từ bắt đầu bằng “t”.
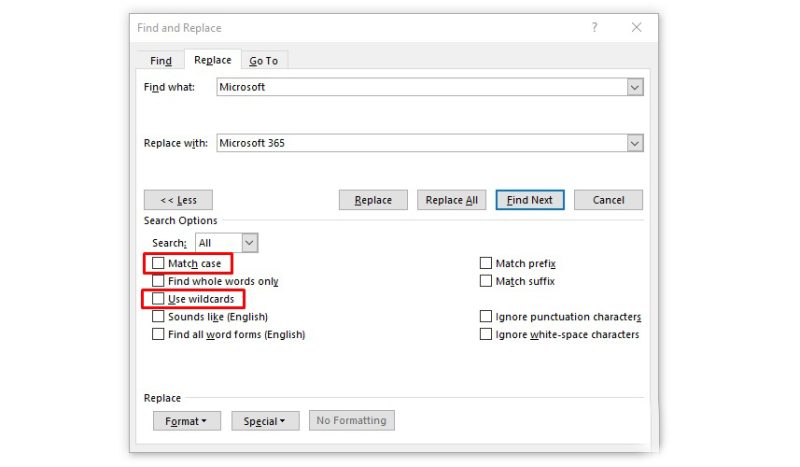
Tìm kiếm và thay thế định dạng
Không chỉ tìm kiếm và thay thế từ, bạn có thể tìm kiếm và thay thế định dạng văn bản như font chữ, màu sắc:
Bước 1: Mở hộp thoại Find and Replace.
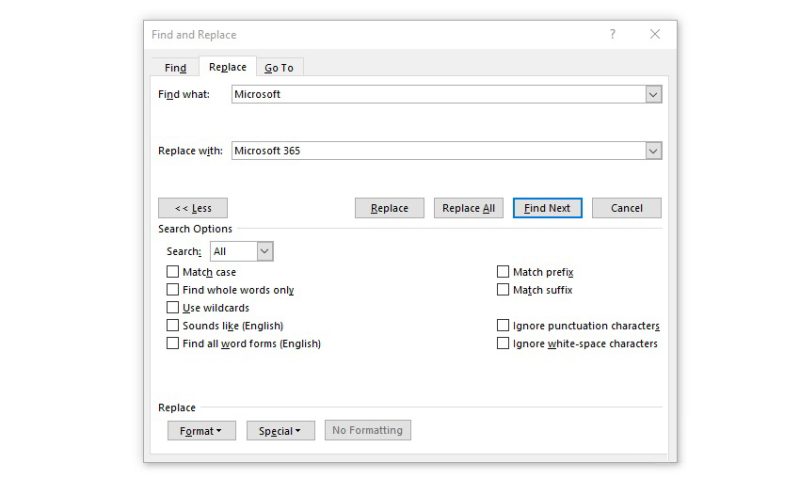
Bước 2: Nhấp vào More > Format để chọn các định dạng cần tìm hoặc thay thế.
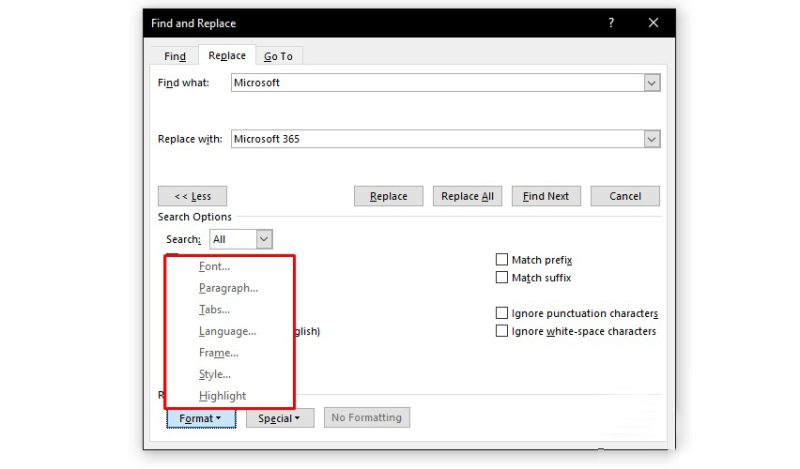
Trong quá trình sử dụng, bạn có thể gặp một số lỗi như không tìm thấy từ cần thay thế hoặc ký tự đại diện không hoạt động đúng. Dưới đây là một số cách khắc phục:
- Kiểm tra chính tả: Đảm bảo từ cần tìm được nhập chính xác.
- Tắt tùy chọn “Match case”: Nếu không cần phân biệt chữ hoa, hãy bỏ chọn tùy chọn này.
III. Nâng cao hiệu suất hơn với Microsoft Office 365 từ MHG

Để tận dụng tối đa tính năng tìm kiếm và thay thế trong Word, bạn nên sử dụng phiên bản mới nhất của Microsoft Office. Với Microsoft Office 365, bạn luôn được cập nhật những tính năng mới nhất, đồng bộ hóa dễ dàng trên nhiều thiết bị và sử dụng mọi lúc, mọi nơi.
Đặc biệt, MHG tự hào với kinh nghiệm 5 năm+ cung cấp Microsoft Office 365 chính hãng với mức giá ưu đãi và nhiều chương trình hấp dẫn, đội ngũ hỗ trợ của MHG luôn túc trực 24/7 để đảm bảo bạn có trải nghiệm tốt nhất về dịch vụ của chúng tôi
IV. Kết luận
Mong qua bài viết trên về cách tìm kiếm và thay thế trong Word đã giúp bạn có thể tiết kiệm được thời gian của mình trong khi làm việc với nhưng tệp văn bản dài, trong bài viết MHG cũng đã cung cấp cho bạn các bước cơ bản nhất đến việc tìm kiếm và thay thế trong Word,.Nếu quý doanh nghiệp có bất cứ thắc mắc hay câu hỏi nào về vấn đề trên vui lòng liên hệ đến chúng tôi qua số:
Hotline: 024.9999.7777.