Hiện nay việc sử dụng thành thạo công cụ văn phòng như Microsoft Word trở nên cần thiết hơn bao giờ hết. Navigation trong word là một trong nhiều tính năng hữu ích của Word, nó giúp người dùng dễ dàng tìm kiếm và điều hướng trong tài liệu. Qua bài viết này m365 sẽ hướng dẫn bạn về cách sử dụng Navigation Pane, từ cơ bản đến nâng cao.
Navigation Pane Là Gì?
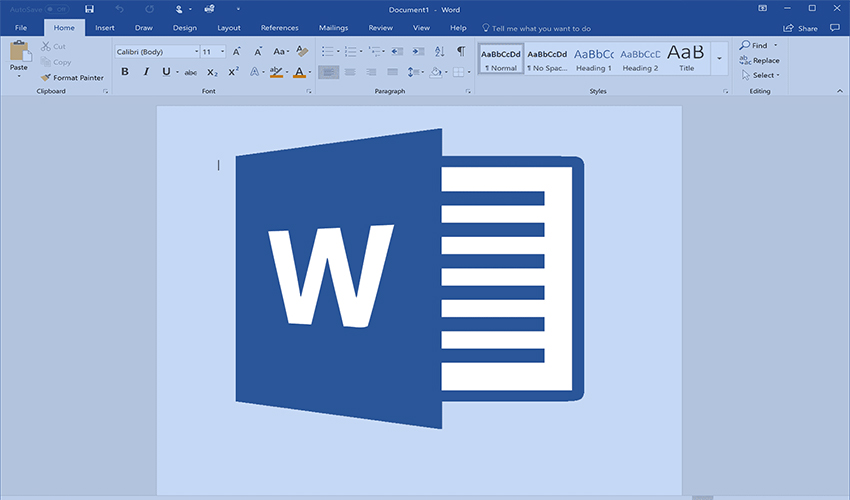
Navigation Pane là một công cụ trong Word với khả năng giúp người dùng tìm kiếm các từ hoặc cụm từ trong tài liệu và nó còn giúp điều hướng giữa các phần khác nhau của tài liệu như tiêu đề và trang.
Tại Sao Navigation Pane Quan Trọng ?
Tiết kiệm thời gian: Thay vì phải cuộn qua từng trang để tìm thông tin cần thiết, bạn có thể sử dụng Navigation Pane để tìm kiếm nhanh chóng.
Sắp xếp tài liệu khoa học : Bằng cách sử dụng các tiêu đề và định dạng hợp lý, bạn có thể tạo ra một cấu trúc rõ ràng cho tài liệu của mình, giúp việc điều hướng trở nên dễ dàng hơn.
Tăng cường hiệu suất làm việc: Việc nắm vững cách sử dụng Navigation Pane sẽ giúp bạn làm việc hiệu quả hơn, đặc biệt là khi xử lý các tài liệu dài.
Cách Mở Navigation Pane
Để mở Navigation Pane , bạn có thể thực hiện theo các bước sau:
Cách 1: Sử dụng phím tắt: Nhấn tổ hợp phím Ctrl + F.
Cách 2: Thông qua tab View: Vào tab View, sau đó đánh dấu chọn vào ô Navigation Pane.
Khi mở Navigation Pane, nó sẽ xuất hiện ở bên trái màn hình, cho phép bạn bắt đầu tìm kiếm ngay lập tức.
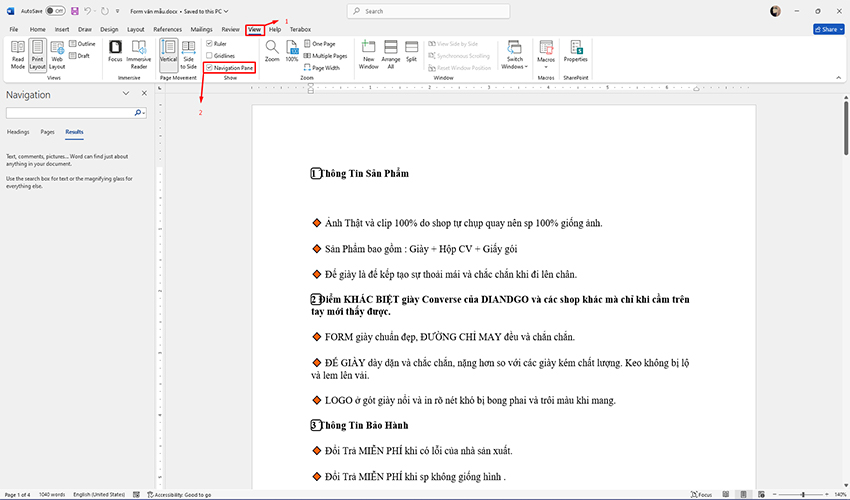
Tìm Kiếm Văn Bản Trong Navigation Pane
Tìm Kiếm Cơ Bản
Tại thanh tìm kiếm bạn chỉ nhập từ muốn tìm kiếm và Word sẽ phân loại từ cho bạn trong từ đoạn văn bạn, giúp bạn dễ dàng chỉnh sửa hơn
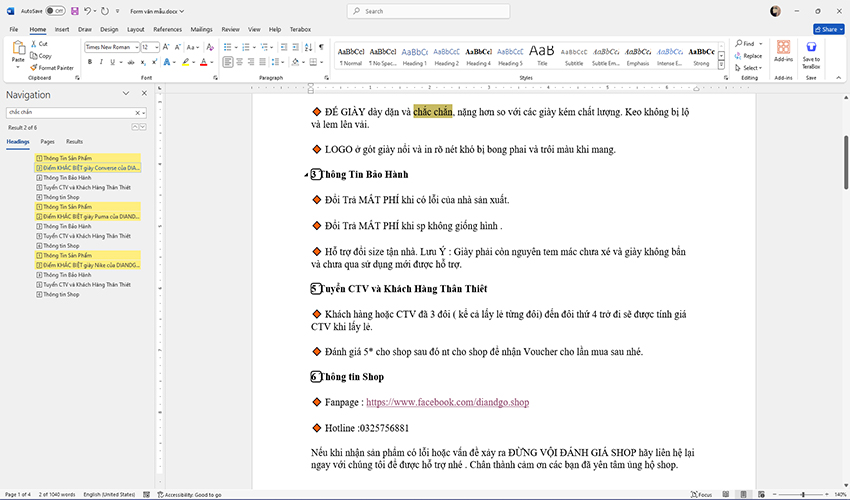
Ngoài ra còn 2 tính năng khác mà cũng được rất nhiều người sử dụng đó là Headings và Page
Headings giúp người dùng tìm kiếm theo các mục đã được thiết lập từ trước.
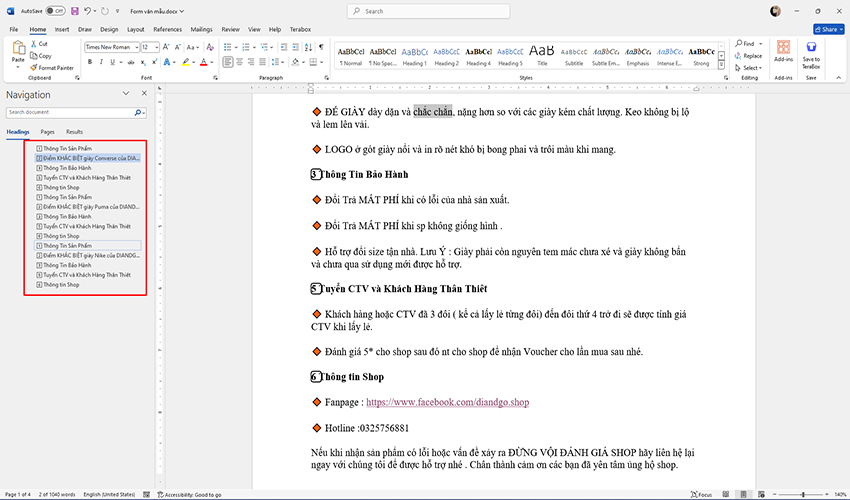
Page giúp người dùng tìm kiếm theo từng trang trong Word
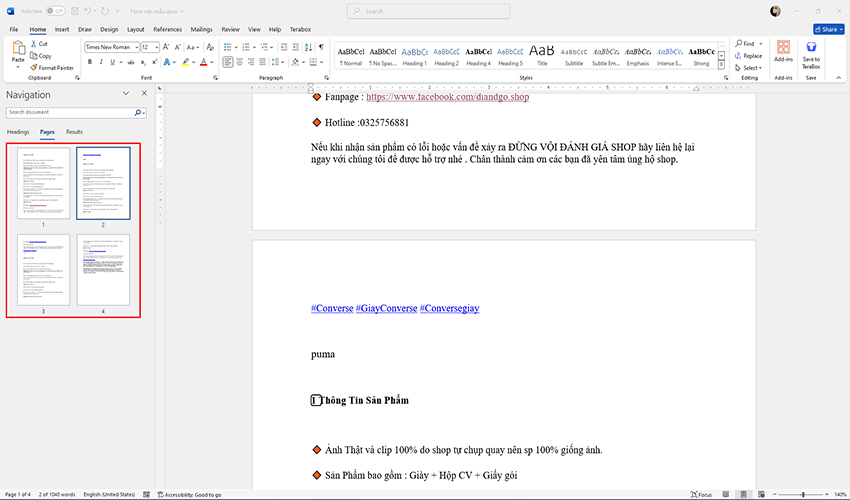
Tìm Kiếm Nâng Cao
Navigation Pane còn cung cấp nhiều tính năng tìm kiếm khác như:
- Options: Nơi cho phép tùy chỉnh tìm kiếm Navigation Pane.
- Advanced Find: Chế độ tìm kiếm nâng cao.
- Replace: Chế độ thay thế từ trong Word.
- Go To: Chế độ nhảy bước trong văn bản, cho phép bạn di chuyển đến một vị trí nhất định trong văn bản.
- Graphic: Chế độ tìm kiếm ảnh trong Navigation Pane.
- Tables: Chế độ tìm kiếm trong tables, áp dụng bảng biểu.
- Equations: Chế độ tìm kiếm theo công thức.
- Footnotes/Endnotesaz: Chế độ tìm kiếm theo chú thích sẵn có trong Navigation Pane.
- Comments: Tìm kiếm các chú thích, nhận xét trong Word.
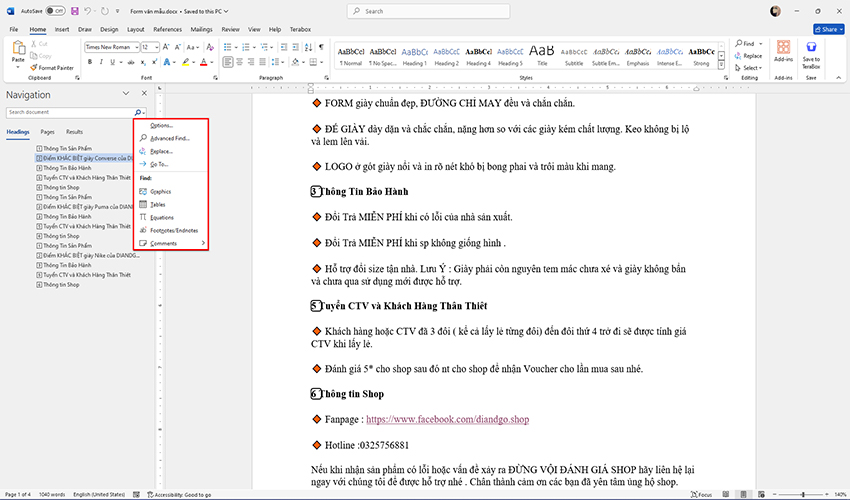
Trong phần Options chúng ta có thể tùy chỉnh với rất nhiều chế độ khác nhau như:
Match case (Tìm kiếm từ chính xác nhất phân biệt chữ hoa và chữ thường.),
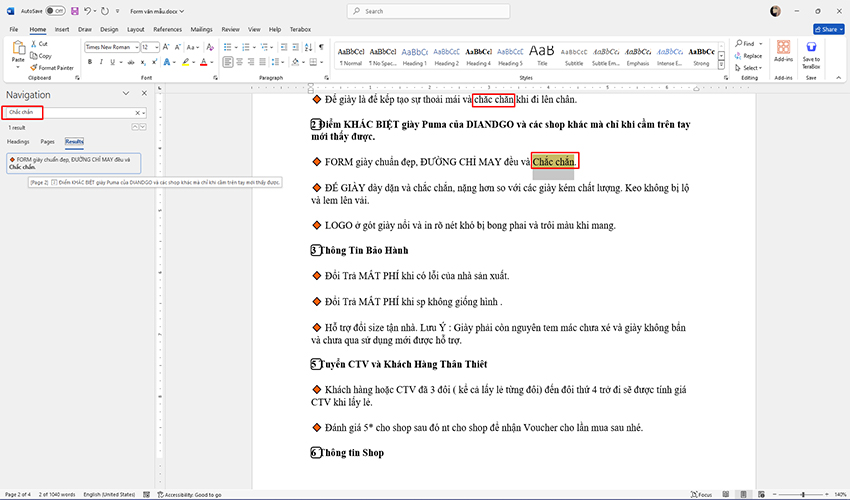
Find whole Word only (Tìm kiếm toàn bộ từ, chính xác một từ mà không phải là một phần của từ khác)
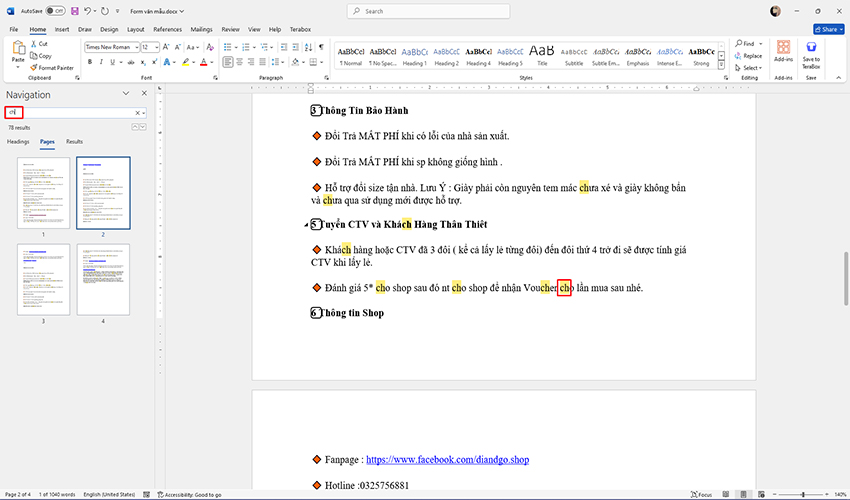
Use wildcards (Chế độ tìm kiếm ký tự đại diện Ví dụ, nhập g..y thì chữ đầu tiên sẽ là g và chữ cuối cùng sẽ là y.
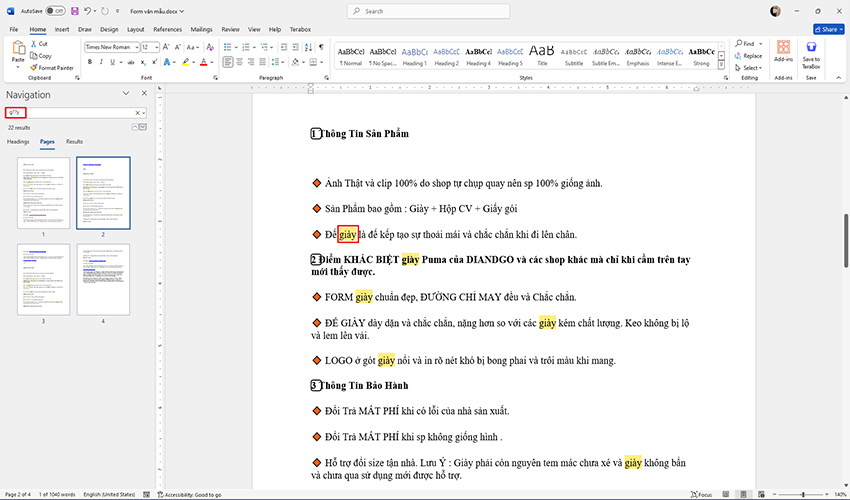
Thay Thế Văn Bản
Ngoài việc tìm kiếm văn bản, Navigation Pane còn cho phép bạn thay thế văn bản một cách dễ dàng:
Bước 1: Chọn tab Replace, nhập từ hoặc cụm từ cần thay thế và văn bản mới vào ô tương ứng.
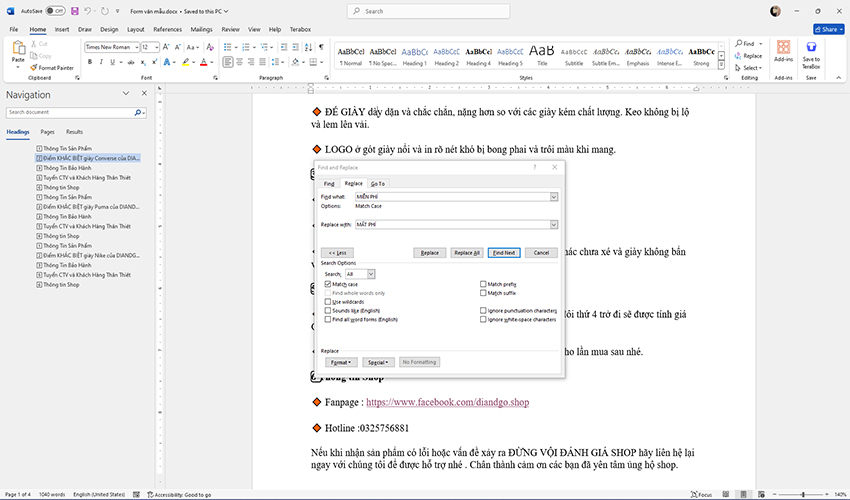
Bước 2: Nhấn nút Replace All để thay thế tất cả các trường hợp hoặc Replace để thay thế từng trường hợp một.
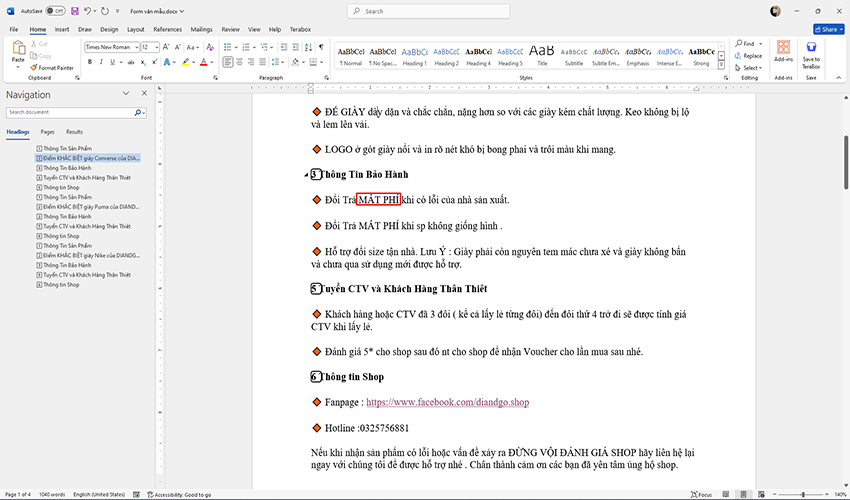
Lời Kết
Mong qua bài viết trên về Navigation Pane trong word, m365 đã đưa ra cho bạn một cái nhìn tổng quan về tính năng này và biết cách sử dụng Navigation Pane từ các tính năng cơ bản cho tới nâng cao. Nếu các bạn còn bất cứ câu hỏi hay thắc mắc gì hãy liên hệ với chúng tôi tại đây hoặc qua số Hotline: 024.9999.7777.

