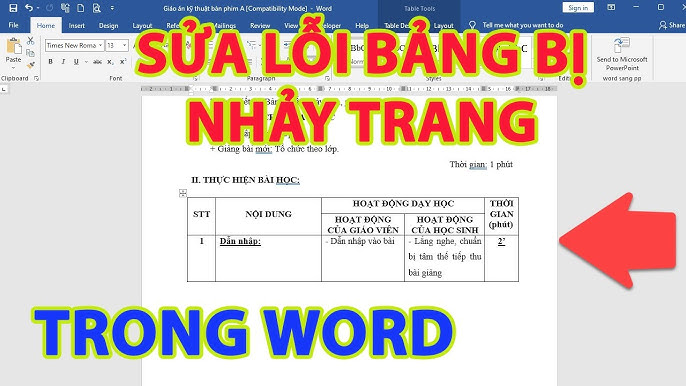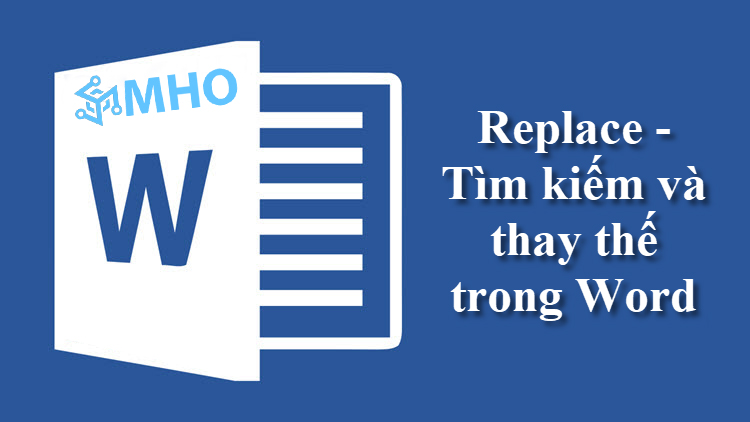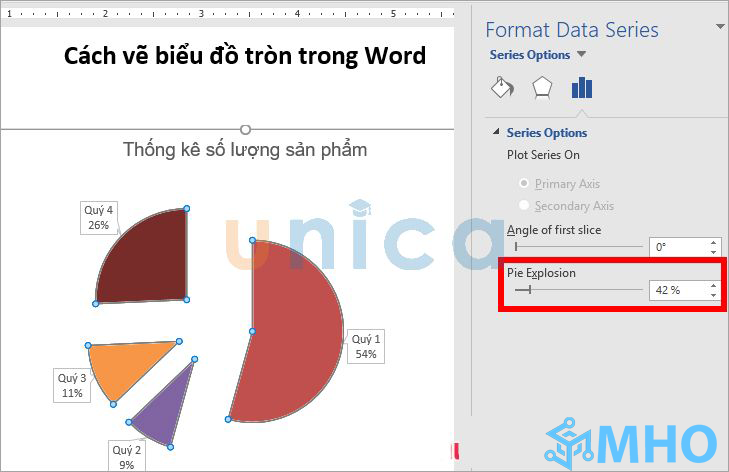Trong quá trình làm việc với bảng trong Word, không ít người dùng muốn xóa bảng nhưng vẫn muốn giữ nguyên được nội dung trước đó, thoạt nghe có vẻ là một việc đơn giản, nhưng nếu thao tác không cẩn thận bạn có thể dễ dàng làm hỏng bố cục hoặc tệ hơn nữa là làm mất nội dung của mình.
Vậy nên trong bài viết hôm nay MHG sẽ các cách xóa bảng trong word mà không mất chữ và vẫn còn giữ nguyên được phần nội dung mà bạn đã thêm vào trước đó chỉ với vài bước đơn giản.
Những lí do người dùng muốn xóa bảng trong Word mà không mất chữ
Trong một số trường hợp người dùng Word muốn xóa bảng để dễ dàng chỉnh sửa hoặc tái cấu trúc nội dung. Một số lý do như:
- Cảm thấy bảng không còn phù hợp để trình bày cho nội dung này nữa
- Thấy bảng đang làm bố cục nội dung trở nên khó nhìn, khó đọc
- Xóa bảng nhưng giữ nguyên chữ cho phép người dùng chỉnh sửa nội dung dễ dàng hơn, chẳng hạn như thay đổi font chữ, định dạng, hoặc di chuyển đoạn văn mà không bị ràng buộc bởi cấu trúc bảng.
Xóa Bảng Bằng Tùy Chọn “Delete Table”
Cách mà được mọi người sử dụng nhiều nhất để xóa bảng trong Word là sử dụng tùy chọn “ Delete Table”, vì đây là cách đơn giản nhất phù hợp với kể cả người mới dùng bắt đầu.
Bước 1: Chọn bảng bạn muốn xóa > click chuột phải vào bảng > click vào dấu cộng góc trên cùng bên trái của bảng.
Bước 2: Click vào Delete > Delete Table
Lưu ý: “Delete Table” sẽ xóa toàn bộ nội dung từ bảng cho tới chữ được thêm vào bảng.
Xóa các đường kẻ trong bảng
Đây cũng là cách được khá nhiều người sử dụng để xóa đi đường kẻ của bảng mà vẫn giúp nội dung giữ được tính thẩm mỹ.
Bước 1: Chọn bảng bạn muốn xóa
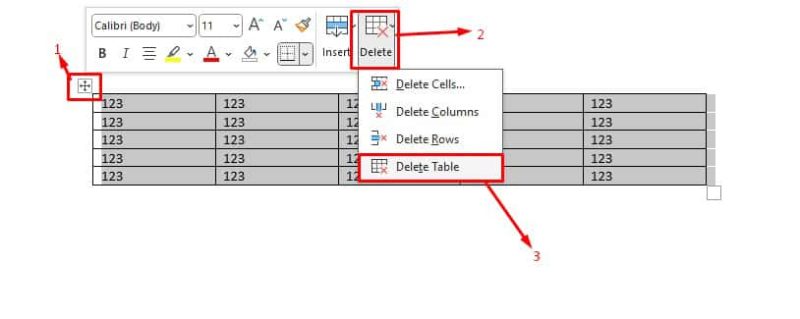
Bước 2: Trong Tab Home hoặc Tab Design > chọn Borders
Bước 3: Lúc này ô Border sẽ được mở ra > chọn No Border để xóa toàn bộ viền của bảng
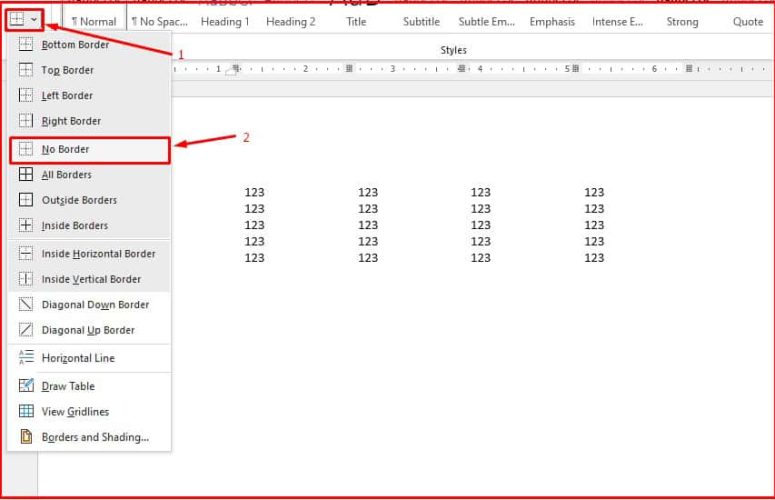
Ngoài ra còn một số tùy chọn khác như
- Bottom/TopBorder: Xóa đường viền trong bảng ở phía dưới/trên cùng.
- Left/Right Border: Xóa đường viền trong bảng ở vị trí phía bên trái/phải bảng.
- All Borders: Xóa tooàn bộ đường kẻ ở mọi vị trí.
- Outside/Inside Borders: Xóa toàn bộ đường kẻ bảng ở ngoài/trong cùng.
- Inside Horizontal/Vertical Border: Xóa toàn bộ đường kẻ của bảng theo chiều dọc ở từng cột/chiều ngang từng hàng trong bảng.
- Diagonal Down/Up Border: Kẻ một đường từ góc trên/dưới cùng bên trái sang góc dưới/trên cùng bên phải của từng ô trong bảng.
Xóa các đường kẻ trong bảng bằng Border and Shading
Ngoài ra nếu bạn muốn tùy chỉnh nhiều kiểu hơn nữa cho bảng của mình như hình dạng, độ dày, màu sắc của viền, thì Word cũng có công cụ dành riêng cho việc đó.
Bước 1: Chọn bôi đen bảng mà bạn cần tùy chỉnh
Bước 2: Ở Tab Home bạn chọn biểu tượng Border, ở dưới cùng của thanh chức năng chọn Borders and Shading.
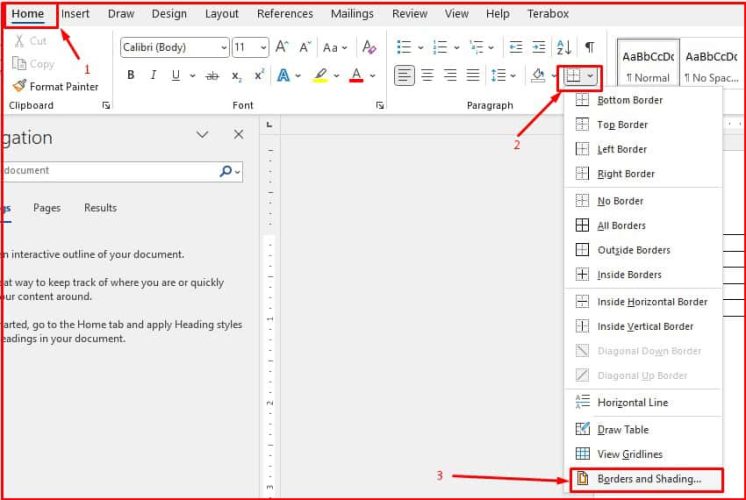
Bước 3: Hộp thoại Borders and Shading hiện ra, tại đây bạn có thể tùy chọn những đường viền bạn muốn xóa.
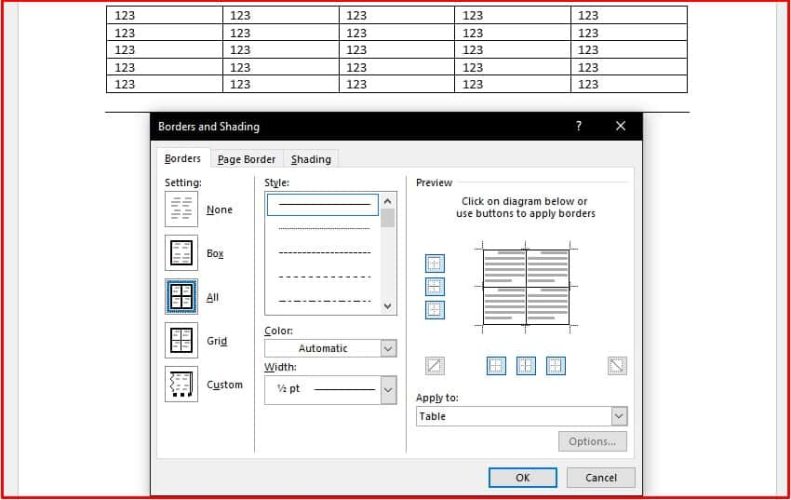
Bước 4:
Ví dụ: Xóa các đường kẻ ngang/dọc và chỉ để những đường viền ngoài. Ở mục Preview bạn bỏ chọn mục đường kẻ ngang/dọc chỉ để hiện những đường viền bên ngoài.
Kết quả của ví dụ trên là đường viền trong bảng đã bị xóa hết chỉ giữ lại khung viền bên ngoài.
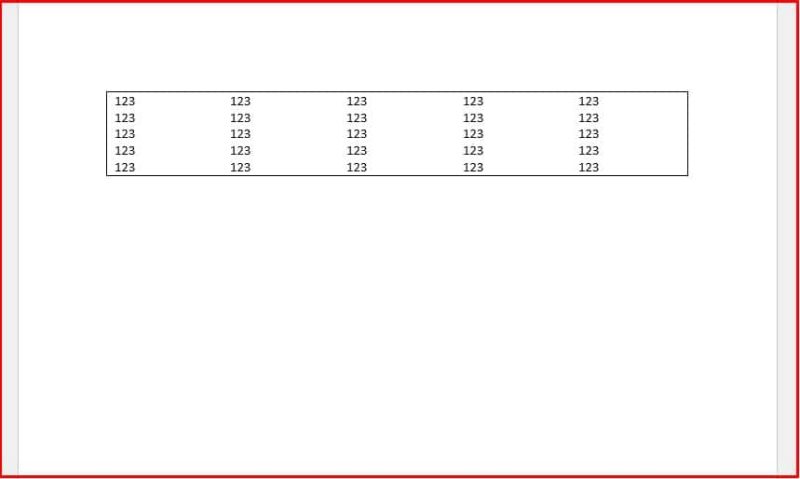
Sử dụng Convert Table to Text xóa bảng trong Word mà không mất chữ
Word cũng cung cấp cho chúng ta một công cụ giúp xóa bỏ toàn bộ cấu trúc bảng mà vẫn giữ nguyên nội dung dưới dạng thuần văn bản, Tuy nhiên nó lại được rất ít người biết đến.
Bước 1: Chọn bảng mà bạn muốn xóa
Bước 2: Trong tabe Layout của bảng chọn Convert to Text
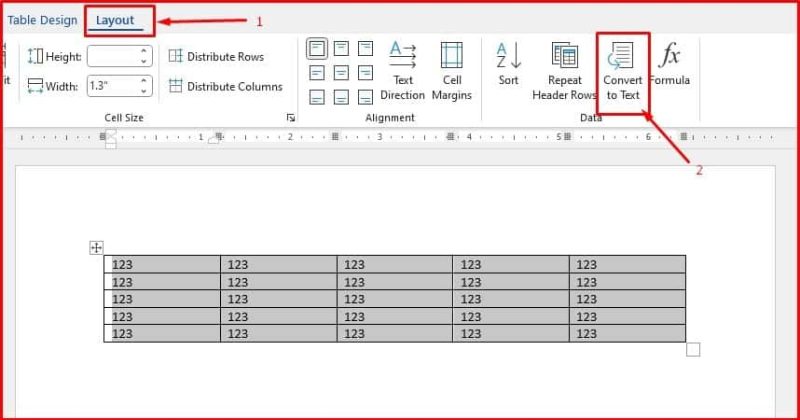
Bước 4: Word sẽ hiển thị 1 hộp thoại để bạn thiết lập định dạng sau khi xóa, chọn Tab và nhấn OK.
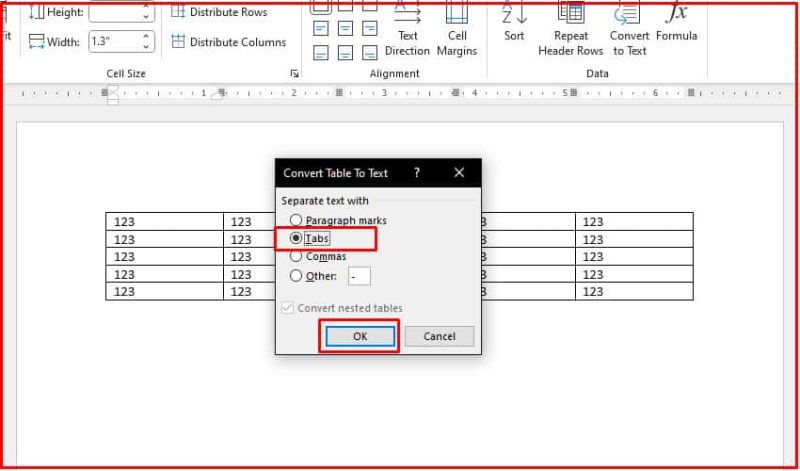
Bước 5: Sau khi chuyển đổi, bảng sẽ biến thành văn bản mà không làm mất nội dung.
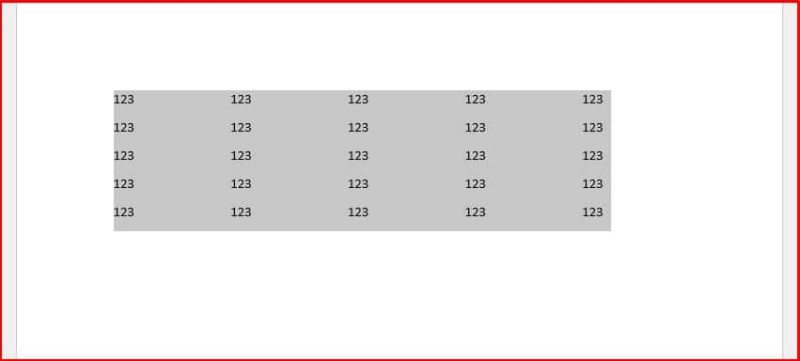
Kết luận
Việc xóa bảng trong Word mà không mất chữ tưởng chừng như đơn giản nhưng lại đòi hỏi sự chính xác và hiểu biết về các tính năng của Word. MHG mong với các phương pháp trên bạn có thể tìm ra lựa chọn phù hợp nhất cho vấn đề của bạn.
Nếu quý doanh nghiệp có bất cứ thắc mắc hay câu hỏi nào về vấn đề trên vui lòng liên hệ đến chúng tôi qua số:
Hotline: 024.9999.7777.